Знаете, когда произошел скачок в техническом качестве моих снимков? В апреле 2015 года я опубликовал фотоурок о том, для чего фотографам нужна гистограмма, попутно и сам, наконец, разобравшись в этом вопросе. С тех пор – прощайте, выбитое небо и клиппинг в тенях! Позднее, в декабре 2015, была еще одна статья: «Как фотографировать против света» — наконец, я узнал, почему без поправки экспозиции, если снимать портрет на фоне зеленых деревьев, они получаются серо-зелеными. Да, эти две публикации стали переломными. Была еще третья, я не нарадуюсь, что решил ее напечатать в блоге: о теории света в фотографии – в ней в разделе №6.2.2 приведен совет №13, где показан пример создания яркостных масок (Luminosity Mask). Мы как-то вскользь их упомянули, повторно к ним я возвращался в статье с упражнением «600 шагов с беззеркалкой Sony A6000 KIT 16-50mm f/3.5-5.6». А между тем, маски яркости – это революция в постобработке фотографии. Сегодня мне захотелось более детально остановиться на этом инструменте.
Содержание урока
- Что собой представляет яркостная маска.
- Для чего применяют маски яркости.
- Как создать маски яркости светов, теней и полутонов.
- Панели «Luminisity Mask» для быстрого создания масок.
- Пример использования №1. Обработка затененного портрета, снятого против яркого фона.
- Пример использования №2. Затемняем траву на снимке с сафари. С помощью маски слоя (Layer Mask) скрываем ненужные объекты в кадре.
- Пример использования №3. Как яркостная маска поможет вставить небо на пейзаж.
- Бонус 1. Как убрать провода на изображении при помощи инструмента Spot Healing Brush Tool.
- Бонус 2. Как перевести картинку в черно-белый вариант при помощи плагина Silver Efex Pro 2 из набора «Nik Collection».
1. Что такое Luminosity Mask (яркостная маска)
Маска яркости – это разновидность маски слоя (Layer Mask) в графическом редакторе «Photoshop», а та, в свою очередь – инструмент, позволяющий скрыть одни участки изображения и показать другие.
Мне кажется, на русский язык термин «маска слоя» корректнее было бы перевести, как «трафарет слоя» — все станет понятно. Аналогию можно провести такую: берем черную карточку и прорубаем в ней буквы и рисунок, прикладываем к белому листу и прокатываем валиком с краской. Там, где у нас прорези (белые участки), на листе образовалась картинка, там, где тёмная картонка – ничего не произошло.

Рисунок 1. Трафарет можно считать аналогом маски слоя (Layer Mask) в Фотошопе.
Источник – статья в Википедии о трафаретах.
В «Фотошопе» происходит то же самое, только добавляются условия: где трафарет серый, картинка прокрашивается не полностью, а частично (то есть серый трафарет – полупрозрачный).
Вот пример работы маски слоя:
- Открываю в «Photoshop» мое изображение.
- Создаю сверху новый слой (Layer – New Layer, Shift +Ctrl+ N).

Фото 2. Как создать новый слой в «Photoshop», к которому затем мы применим слой – маску (Layer Mask). Уроки для начинающих фотографов.
- С помощью инструмента «Заливка» (Paint) зальем новый слой, например, желтым светом. Нижний слой с фотографией исчез.

Фото 3. Результат применения заливки нового слоя в «Photoshop».
Теперь нажимаем в правом нижнем углу значок «Маска», и на слое с желтой заливкой у нас она появилась, белого цвета.
- Кликаем на изображение маски слоя (Layer Mask) справа, чтобы активизировать ее. Выбираем инструмент «Кисть» (Brush Tool) на панели слева и черный цвет для нее. Начинаем «рисовать» на нашей маске – где у нас белый свет, там остается желтый участок, а где черный – там произошло маскирование. То есть, мы в нашем трафарете (маска слоя) прорезаем отверстия.

Фото 4. Результат наложения маски слоя (Layer Mask) в «Photoshop». Уроки фотографии для новичков.
Здесь в левой части маски слоя я нарисовал прямоугольник и закрасил его градиентом от черного цвета вверху до белого внизу, то есть у нас есть серые участки. Видим, что степень прозрачности меняется по мере перехода тонов от черного к белому.
Маску можно вывести на экран, если нажать Alt и кликнуть по изображению «Layer Mask» в правой части экрана.
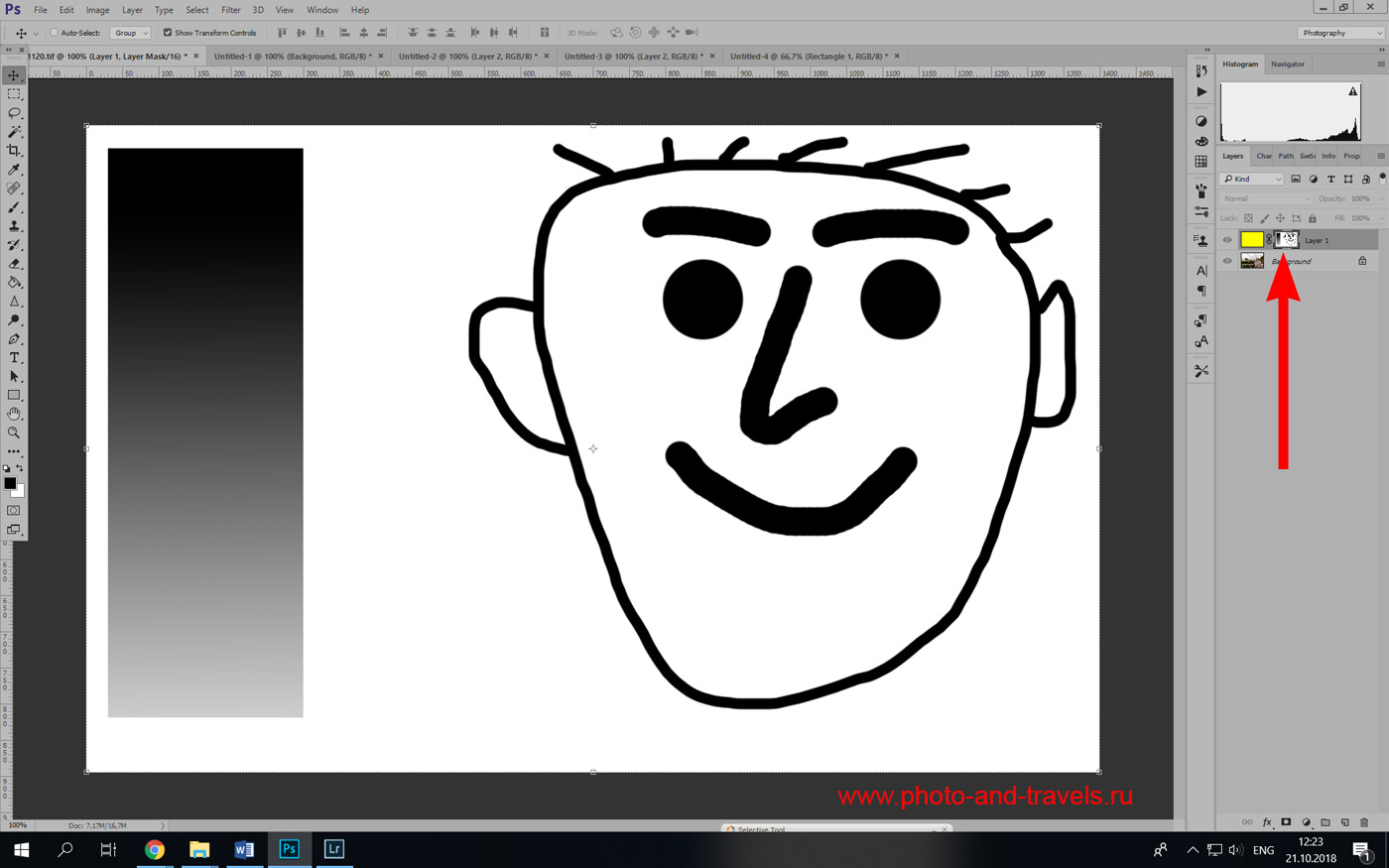
5. Так выглядит маска слоя (Layer Mask) в нашем примере. Выводится нажатием клавиши Alt и кликом на значок маски.
Посмотрите видео, где более подробно объясняется, что такое маск слоя.
Инструмент «Маска слоя» – один из фундаментальных в «Фотошоп». С его помощью удобно, во-первых, стирать участки изображения. Если для стирания использовать инструмент «Ластик» (Eraser Tool), и вы удалили что-то лишнее, то исправить это дольше (нужно делать отмену шагов). А если мы закрасили ненужный участок в маске (удалили), то в любой момент меняем цвет кисти с белого на черный, рисуем в том месте, и изображение возвращается снова.
Во-вторых, если вместо желтой заливки мы добавили поверх базового изображения корректирующий слой (яркость, кривые, уровни, экспозиция, насыщенность и т.п.), а потом на нём по маске прорисовали нужный участок, то эта коррекция применяется лишь к белым участкам Layer Mask.
Вот пример: поверх моего селфи наложил корректирующий слой «Экспозиция» и на «Layer Mask» закрасил черным землю, оставив белым небо. Уменьшил экспозицию на -1,68 EV. Как видно, низ фотографии остался прежним, небо затемнилось.

Фото 6. Использование масок слоя в «Photoshop» для локальной коррекции изображения. Уроки обработки фотографий для новичков.
Справа внизу – список возможных корректирующих слоев.
Такая маска слоя, корректирующая экспозицию, аналогична инструменту «Корректирующая кисть» (Adjustment Brush) в редакторе «Lightroom», и у нее есть недостаток: нужно очень аккуратно прокрашивать границы обрабатываемых и необрабатываемых участков. Если поспешить, то могут образоваться белые ореолы, что мы и видим на примере выше. Мне следовало уменьшить размер кисти и более аккуратно прокрасить небо вокруг головы и замка.
Второй недостаток – у нас на маске получилось контрастное (черное или белое) изображение, поэтому эффект уменьшения экспозиции снижается резко, без плавных переходов. Поэтому, зрителю заметно, что мы редактировали картинку.
Ну, и третье: над созданием маски слоя (Layer Mask) прорисовывание вручную уходит много времени. И, часто, ее просто невозможно закрасить аккуратно: представьте, на переднем плане – ветка кедра, вы не сможете аккуратно прорисовать кистью все иголочки.
Тут нам очень поможет маска яркости (Luminosity Mask) – маска слоя, создаваемая автоматически, и позволяющая очень-очень плавно перейти от белых к черным участкам.
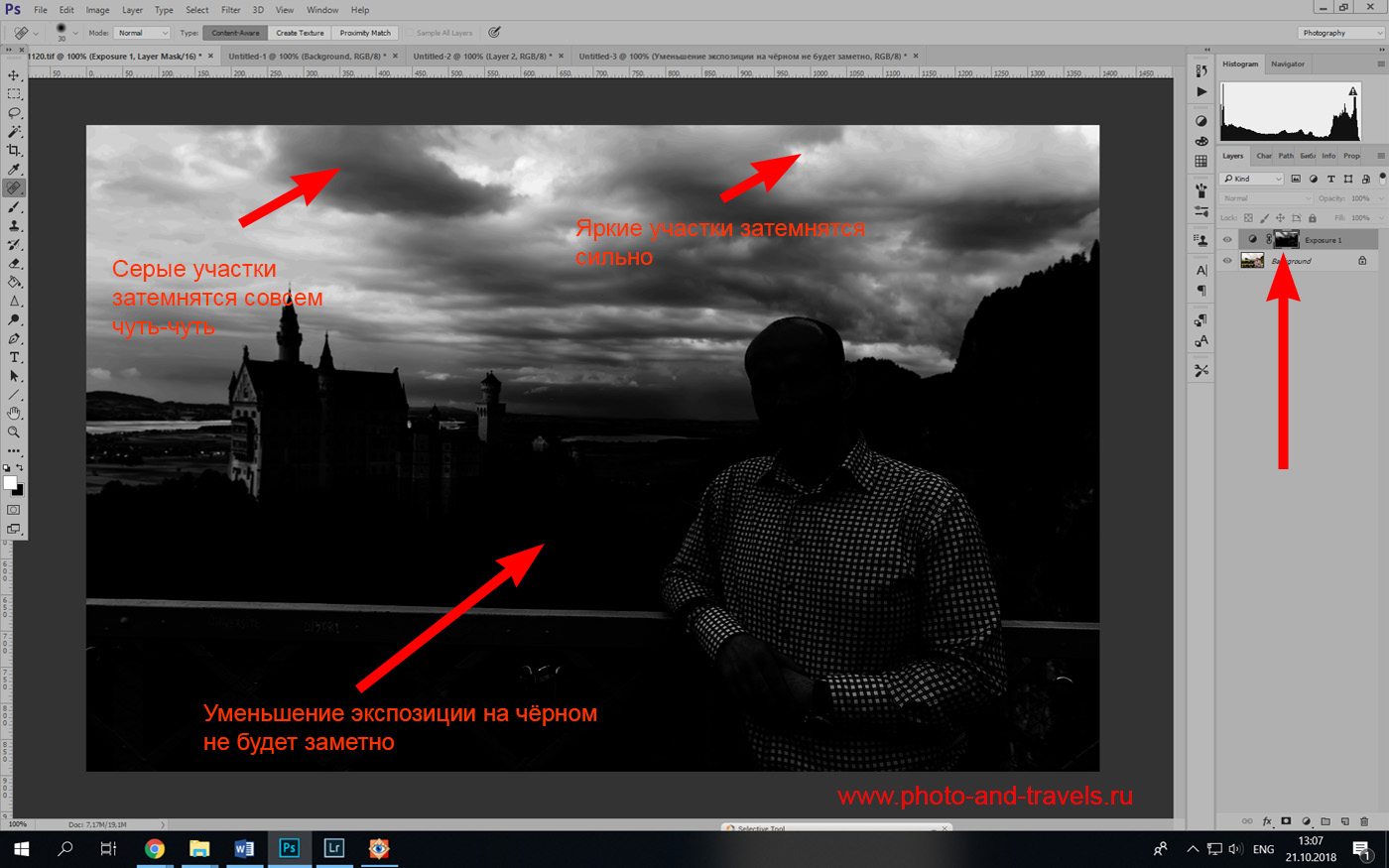
Фото 7. Пример создания яркостной маски (Luminosity Mask). Фотоуроки для новичков по обработке в Фотошопе.
Видите, как точно проработаны границы? Никаких ореолов нет и в помине! И создается такая маска в один клик.
К слову, яркостную маску можно доработать вручную, как маску слоя. Например, если бы я не хотел, чтобы в этом кадре редактировались клеточки на рубашке, я бы вязл черную кисть и закрасил ею одержду.
2. Для чего используются яркостные маски (Luminosity Mask)
Маски яркости применяются с двумя целями:
- Локальная коррекция изображений – когда мы обрабатываем один снимок.
- Наложение экспозиции (exposure blending). Мы берем несколько снимков, снятых с разной экспозицией, и собираем их в один, на котором будут проработаны и тени, и светлые участки, и промежуточные. То есть это – аналог HDR, но позволяет получить результат без увеличения насыщенности и контраста, изображение выглядит более реалистичным.
3. Как создать яркостную маску (Luminosity Mask)
При обработке в «Фотошоп», приходится создавать маски яркости, отвечающие за три зоны изображения: cвета, тени и средние тона. Часто их называют «масками светов, теней и средних тонов».
Так же, как и в маске слоя (Layer Mask), белый цвет – отображается, черный – скрывается, серый – частично показывается и частично скрывается (маскируется).
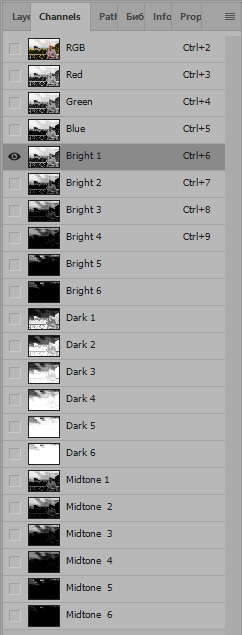
Рисунок 8. Набор из 18-ти яркостных масок (Luminosity Mask). Фотоуроки для новичков-фотолюбителей.
Чтобы создать такой набор яркостных масок, нужно выполнить следующие шаги:
- Открываем изображение в «Фотошопе».
- Переходим в панель каналов (Channels).
- Зажимаем клавишу Ctrl и кликаем по каналу RGB. Появляется выделение. Нажимаем значок «Создать маску слоя» справа внизу.
- Появляется новый канал с названием «Alpha 1».
- Не снимая выделение, удерживаем Shift+Ctrl+Alt и кликаем на канал «Alpha 1».
- Кликаем снова на иконки «Luminosity Mask» и создаем канал «Alpha 2».
- Повторяем шаги 5-6 (только кликаем не на Alpha 1», а на «Alpha 2», «Alpha 3»…, то есть на предыдущую «Альфу»), пока не появится «Alpha 6».
- Переименуем все каналы «Alpha 6» в «Bright 1-6». Это наши маски яркости для светов.
- Теперь создаем яркостные маски теней. Они представляют собой инвертированные маски светов.
- Отменяем выделение, нажав комбинацию клавиш Ctrl+D. Нажимаем Ctrl + клик по «Bright 1». Инвертируем выделение, нажав Shift+Ctrl+I. Сохраняем новый канал с помощью иконки «Layer Mask».
- Появляется новый канал «Alpha 1» (предыдущий мы переименовали в «Bright 1»). Этот мы немного позже назовем по-другому.
- Повторим шаги 10-11 с каналами «Bright 2-6», пока не получим «Alpha 6».
- Переименуем новые «Alpha» в «Dark 1-6». Это наши яркостные маски теней.
- Создадим яркостные маски полутонов – нам нужно вычесть тени из светов.
- Отменяем выделение Ctrl+D. Зажимаем Ctrl+кликаем «Bright 1», а затем Ctrl+Alt+клик на «Dark 1».
- Кликаем по иконке «Layer Mask», чтобы создать канал «Alpha 1».
- Повторяем шаги 15-16, пока не получим «Alpha 6».
- Переименовываем все новые каналы «Alpha 1-6» в «Midtonе 1-6» — наши яркостные маски средних тонов.
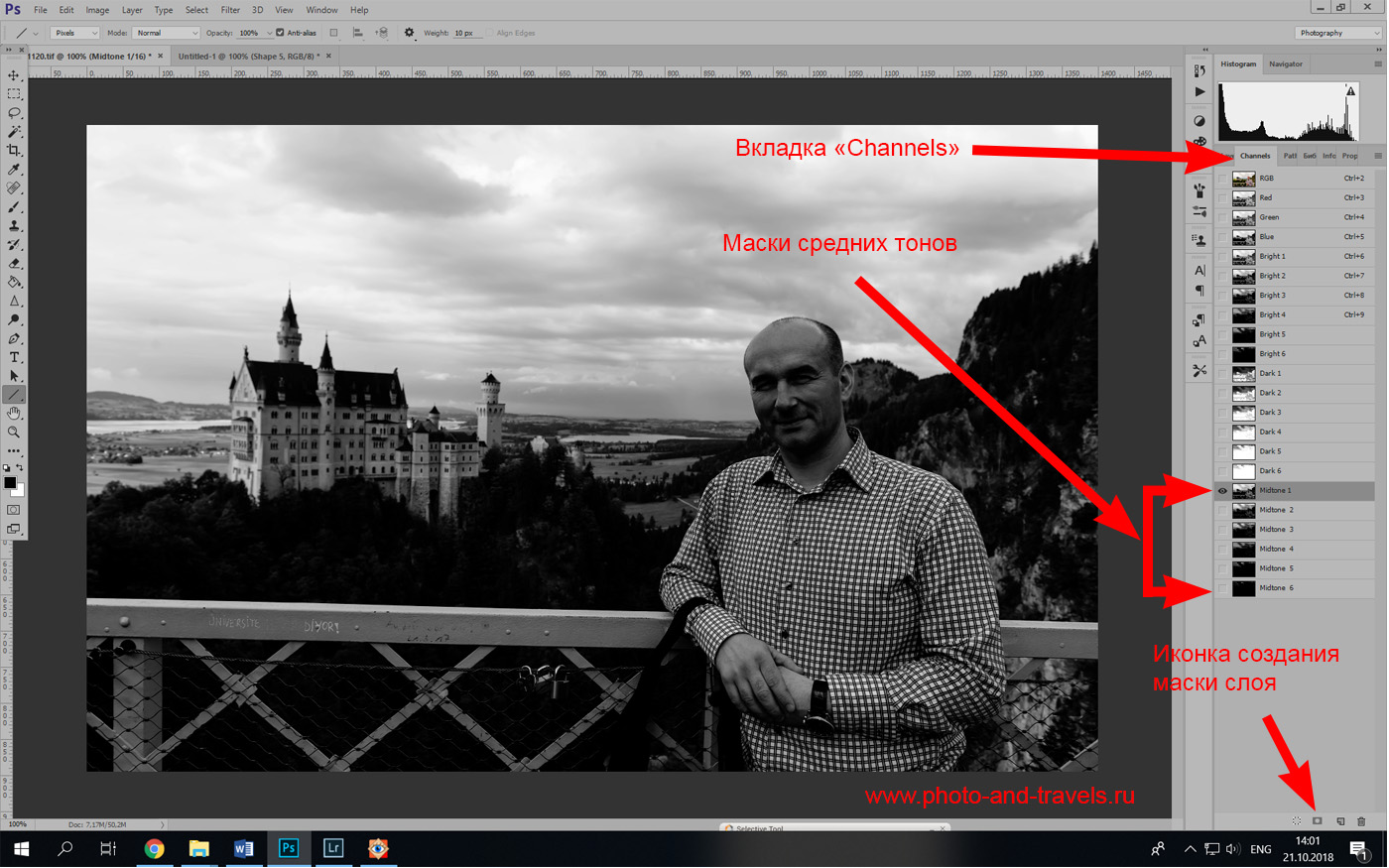
Рисунок 9. Создаем яркостные маски полутонов. Уроки фотографии для новичков.
Вот так мы получили набор из 18-ти масок, охватывающих широкий диапазон светов, полутонов и теней. Теперь можно очень тщательно настроить их яркость, контрастность, насыщенность и другие параметры, используя инструмент «Корректирующий слой» (New Adjustment Layer) в «Фотошопе».
Отмечу, что на практике мне чаще всего хватает маски «Bright 3», поэтому не приходится создавать все 18 штук, достаточно трех.
4. Панели создания яркостных масок (Luminosity Mask panel)
В предыдущем абзаце мы очень долго расписывали, как вручную создать маски яркости. На практике все происходит в несколько кликов — 10 секунд и готово! Но, если хотите, можете еще более ускорить процесс, установив у себя в «Фотошоп» следующий специальный плагин (панель создания «Luminosity Mask»). Все сайты по ссылкам ниже – на английском языке.
- Набор для начинающих: Luminosity mask starter kit от Tony Kuyper (ссылка на сайт заблокирована в России, видимо, случайно из-за борьбы с Telegram — нужно использовать VPN, чтобы зайти).
- Панель «Easy panel» от Jimmy McIntyre.
- Экшены «Luminosity masking actions for Photoshop» от Greg Benz.
- Интерактивные яркостные маски «Interactive luminosity mask» от Sven Stork.
- ADP LumiFlow Free от Aaron Dowling.
Скачиваем установочный файл, следуем инструкции и устанавливаем. Неважно, какую панель выбрали, все они позволяют создать 18 масок.
Кроме создания собственно яркостных масок, каждая из панелей предлагает дополнительные инструменты, облегчающие обработку фотографии. Есть бесплатные версии, а за продвинутые придется немного доплатить.
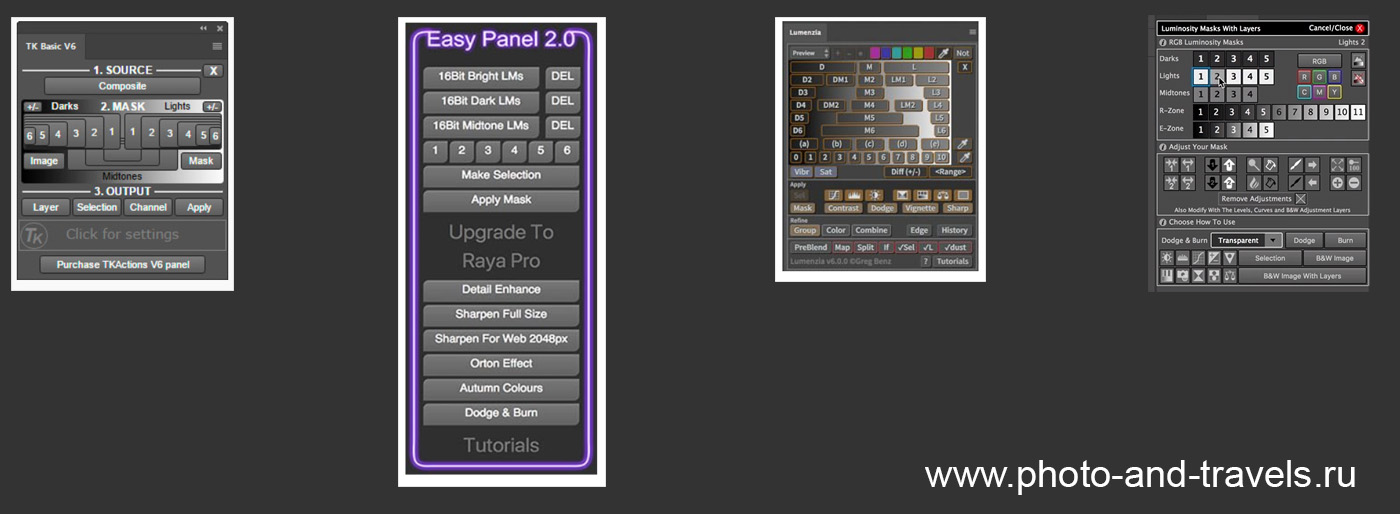
Рисунок 10. Панели для создания «Luminosity Mask» от разных программистов.
5. Пример локальной обработки фотографии в «Photoshop» с помощью яркостной маски
Этот урок я решил написать, поскольку не давала покоя фотография, которую я снял через 3 недели после приобретения в ноябре 2011 года своей первой зеркалки Nikon D5100 KIT 18-55mm f/3.5-5.6G. Мы купили фотоаппарат и улетели с женой в отпуск в Китай: погуляли по Пекину, забрались на Великую китайскую стену, и перелетели на Юго-Восток страны. Здесь расположен регион Яншо (Yangshuo) с невероятно красивыми карстовыми холмами. Мы катались по полям и лугам на велосипедах, поднимались на смотровые площадки. А однажды сели на автобус и приехали в небольшую деревеньку Синьпинь (Xingping, 兴坪), где зафрахтовали бамбуковый плот и сплавились сплавляться по реке Лицзян.
Подробный отчет с кучей фотографий, показывающих неземные красоты в окрестностях городка Яншо, можно посмотреть в разделе «Самостоятельное путешествие в Китай в 2011 году». Там есть фото №14 с нашим лодочником.

Фото 11. Пример портрета, снятого на ярком фоне, от чего главный объект оказался затененным. Обработано в «Lightroom» с помощью инструмента «Корректирующая кисть» (Adjustment Brush).
Как видим, я пытался высветлить лодочника корректирующей кистью в «Lightroom», но сделать это аккуратно не получилось – видны светлые ореолы вокруг лица. Давайте попробуем улучшить изображение, воспользовавшись нашим новым инструментом “Luminosity Mask” в «Photoshop».
- Загружаем RAW в редактор «Lightroom» и анализируем снимок.
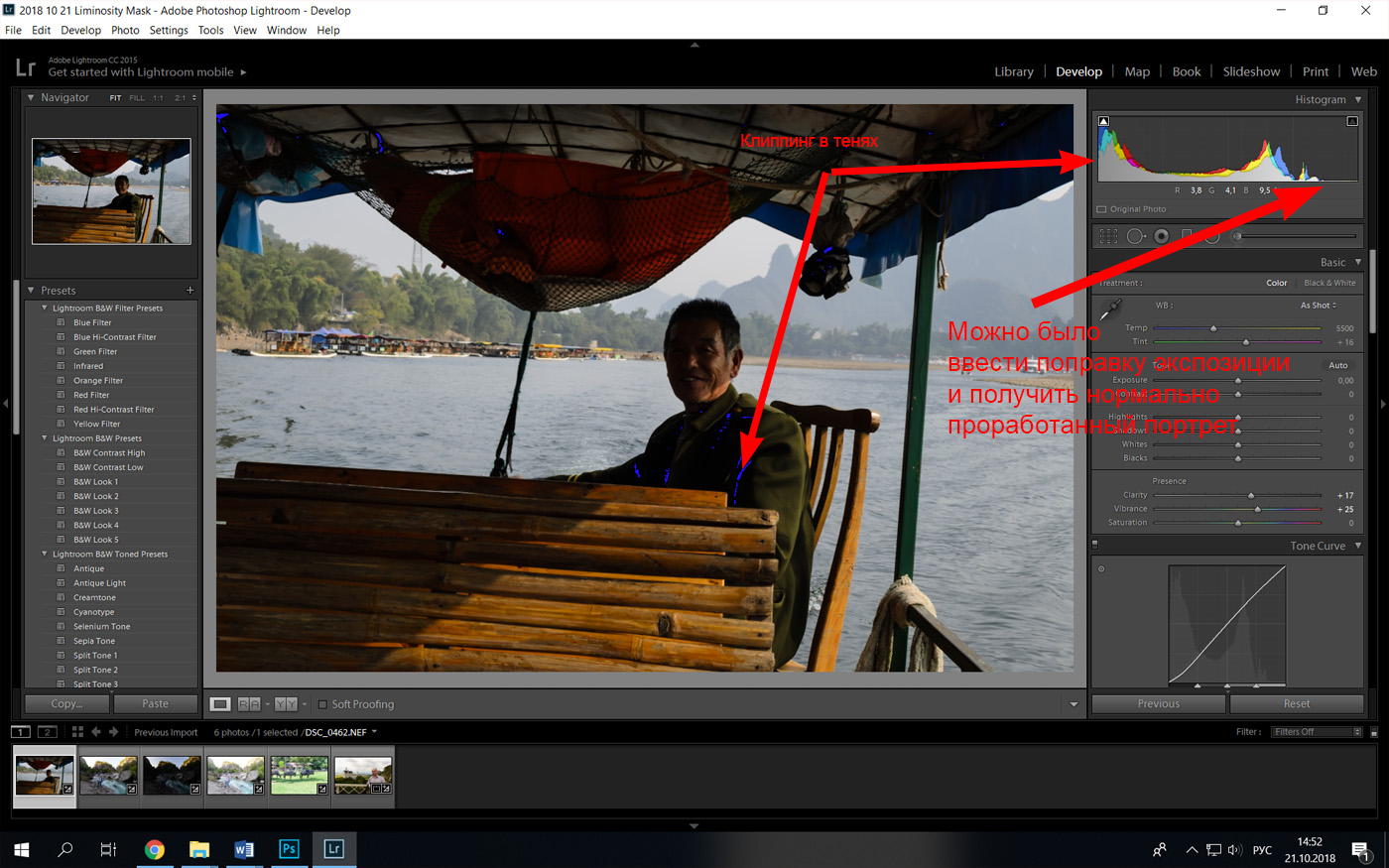
Фото 12. Судя по гистограмме, на момент съемки достаточно было ввести поправку экспозиции в «+». По графику видим, что получили клиппинг в тенях (кривая касается левого края) – вся информация потеряна. Правда, в подсказках синим цветом выделены такие недодержанные участки — на данном снимке ими можно пренебречь и попытаться спасти фотографию.
Также мы видим, что в данном случае у фотографа была возможность снять более качественно изображение: достаточно было ввести поправку экспозиции в плюс. На гистограмме хватает еще места справа (в светах).
Чувствую, для совсем новичков началась «китайская грамота». Вы можете прерваться в этом месте и прочитать в фотоуроки о том, что такое гистограмма и как снимать против окна или против яркого неба, и зачем вводить поправку экспозиции.
5.1. Осуществляем базовую обработку в «Lightroom»
- Один клик по пресету «Импорт фото», о котором я рассказал в фотоуроке «Как я обрабатываю RAW».
- Осветляю фото, подвинув ползунок экспозиции вправо так, чтобы получить нормальное лицо в тенях.
- Корректирующей кистью «Adjustment Brush» высветляю глаза лодочника, выбрав фильтр «Улучшение радужной оболочки».
- Выравниваю горизонт.
- Слежу, чтобы не появлялся клиппинг в светах, убираю клиппинг в тенях.
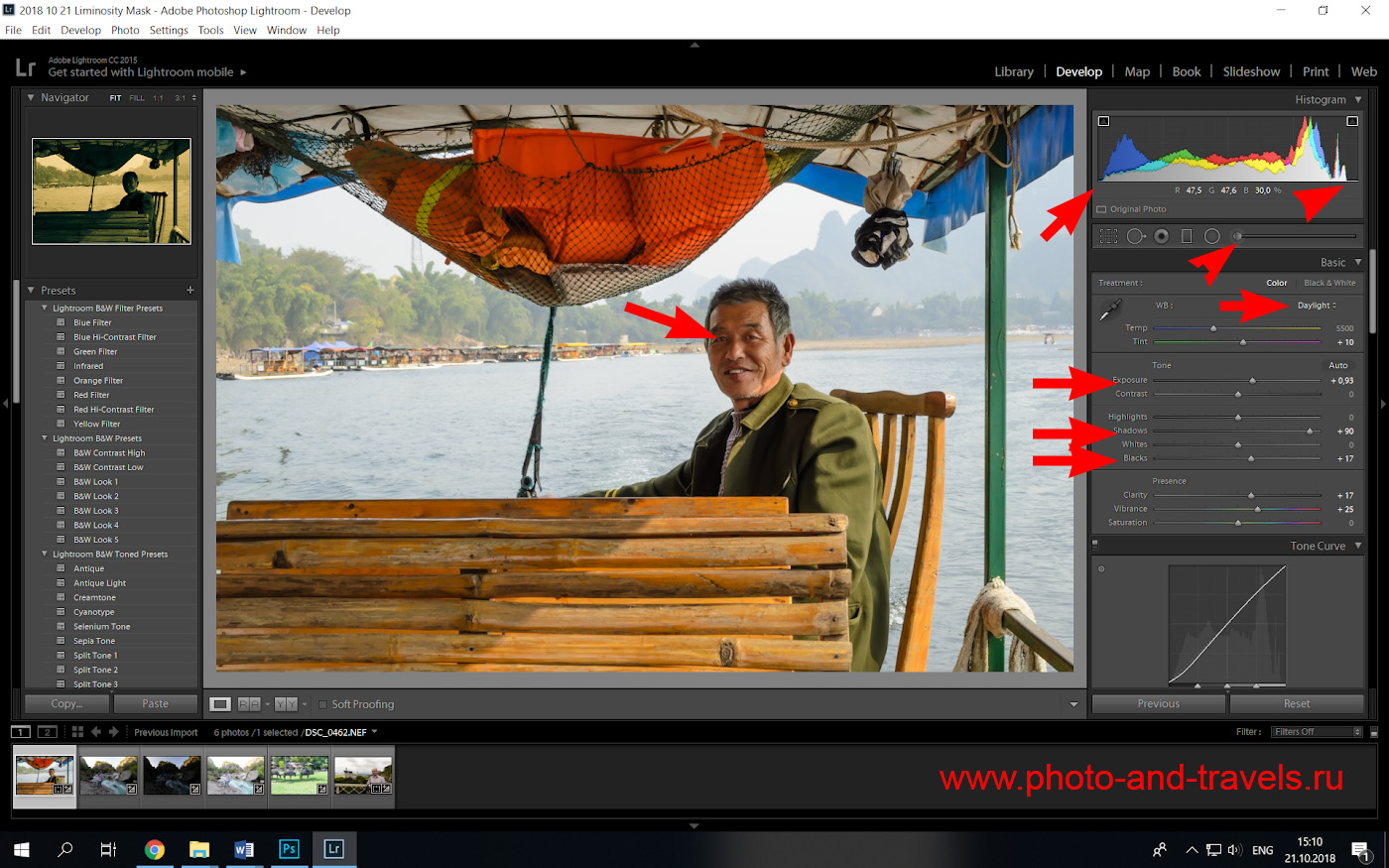
Фото 13. Базовая обработка в «Lightroom». Фотоуроки для новичков.
Если бы при съемке я ввел поправку экспозиции в моем Nikon D5100 KIT 18-55mm f/3.5-5.6 и включил функцию «Active D-lighting», то получил бы в JPEG такой же кадр. Но, разве знает новоиспеченный владелец зеркалки что такое экспокоррекция? Скажите спасибо, что хоть в формате RAW снимал (на самом деле, RAW + JPEG).
В общем, такая фотка выглядит лучше, чем оригинальная, но фон слишком светлый. Давайте его затемним корректирующей кистью в «Lightroom» (Adjustment Brush).
Придется долго возиться, тщательно прорисовывать кистью светлые места на снимке, оставляя нетронутыми темные. Чтобы было легче, ставим галочку «Auto Mask» — «Lightroom» постарается не налезать на темные участки. А чтобы закрашенные участки отображались на экране, ставим еще одну галочку «Show Selected Mask Overlay».
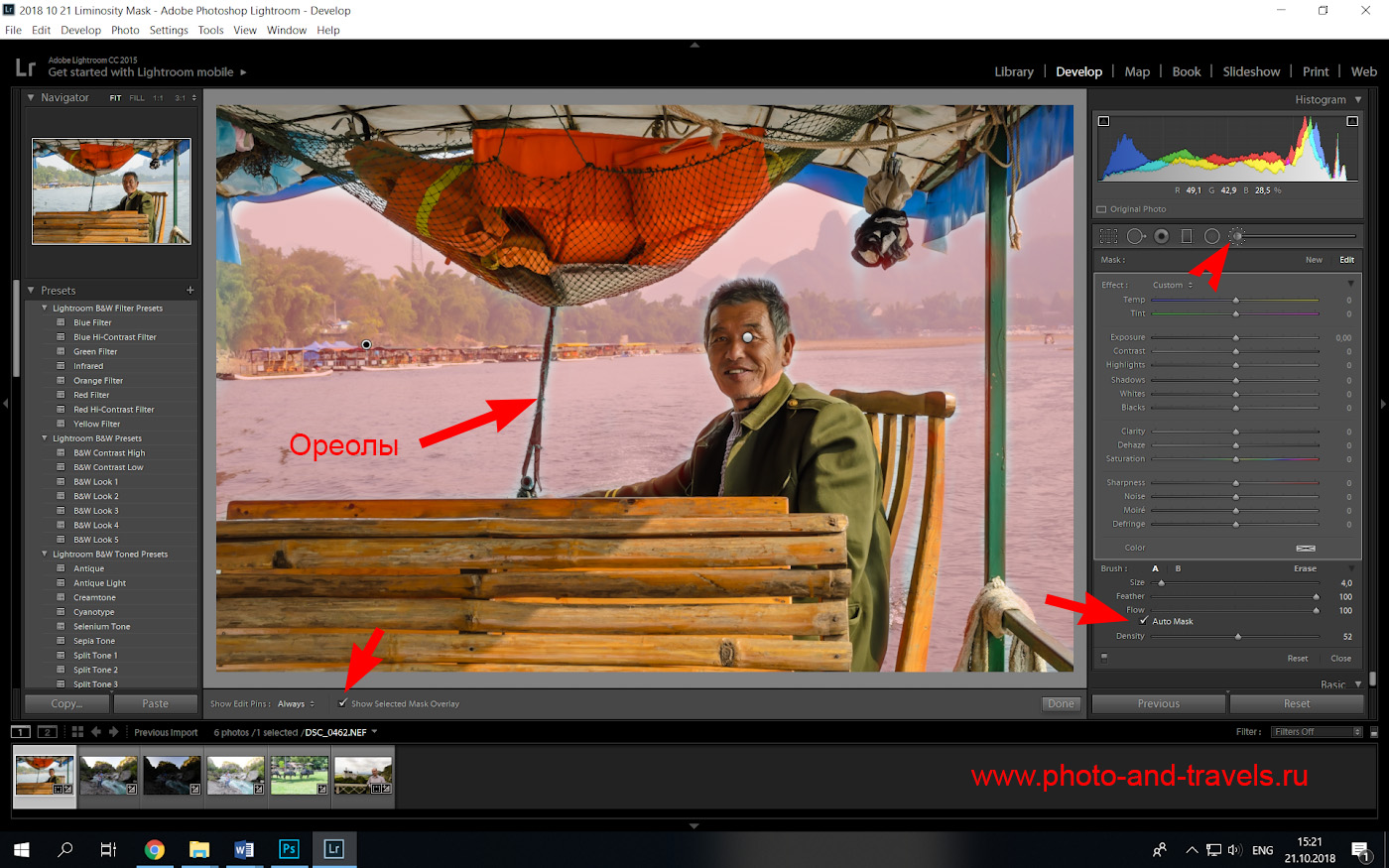
Фото 14. Использование корректирующей кисти «Adjustment Brush» в «Lightroom» для улучшения фотографий.
Создание маски у меня заняло несколько минут. Результат такой обработки вы увидите на фото №… Чтобы ореолов не было, нужно уменьшить размер кисти и пройтись по краям еще раз, возможно, изменяя степень нажима.
Скамейка на переднем плане получилась светлая (нужно затемнить полутона) – следует наложить дополнительную маску, которая ее затемнит.
- Пробуем для улучшения снимка использовать «Luminosity Mask». Открываем снимок в «Фотошопе» в формате TIFF. Сделав 3 щелчка мышью и проследовав алгоритму, описанному выше, я создаю яркостную маску светлых тонов.
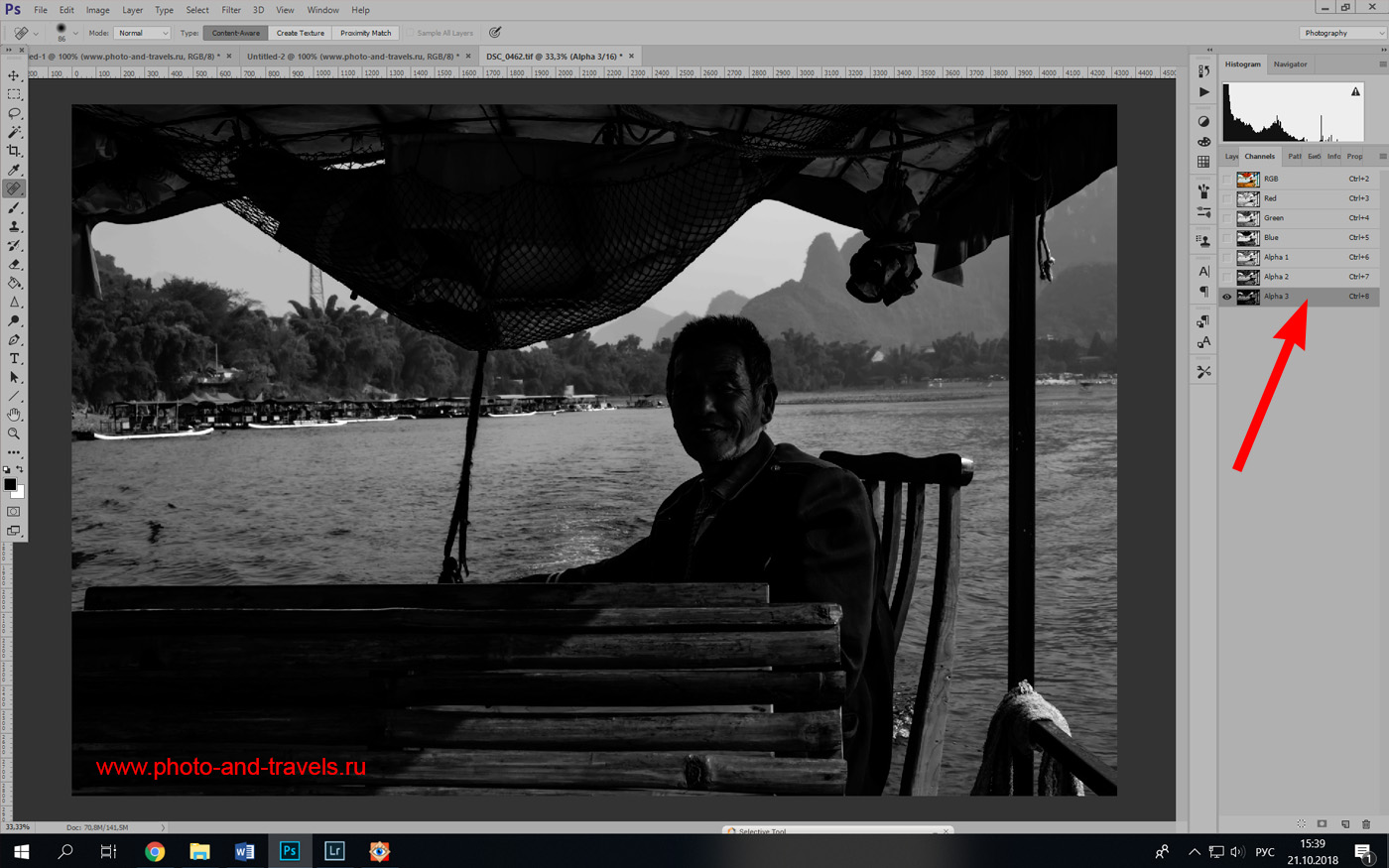
15. Пример создания «Luminosity Mask» для обработки портрета. Фотоуроки для новичков.
Теперь наложу сверху слой «Levels» (Уровни), в котором затемню небо, не трогая передний план.
- Перехожу во вкладку «Слои» (Layers), нажимаю внизу справа иконку «Корректирующий слой» и выбираю «Levels» (можно было вместо «Уровней» использовать корректирующий слой «Кривые» (Curves)).
- Кликаю по значку маски справа (чтобы появилась вокруг него двойная рамка).
- Захожу в раздел «Image» и выбираю пункт «Apply Image». Выскочило диалоговое окно, в котором нужно поменять режим наложения с «Multiply» на «Normal», и выбрать наш канал «Alpha 3» (забыл переименовать его в «Bright 3»).
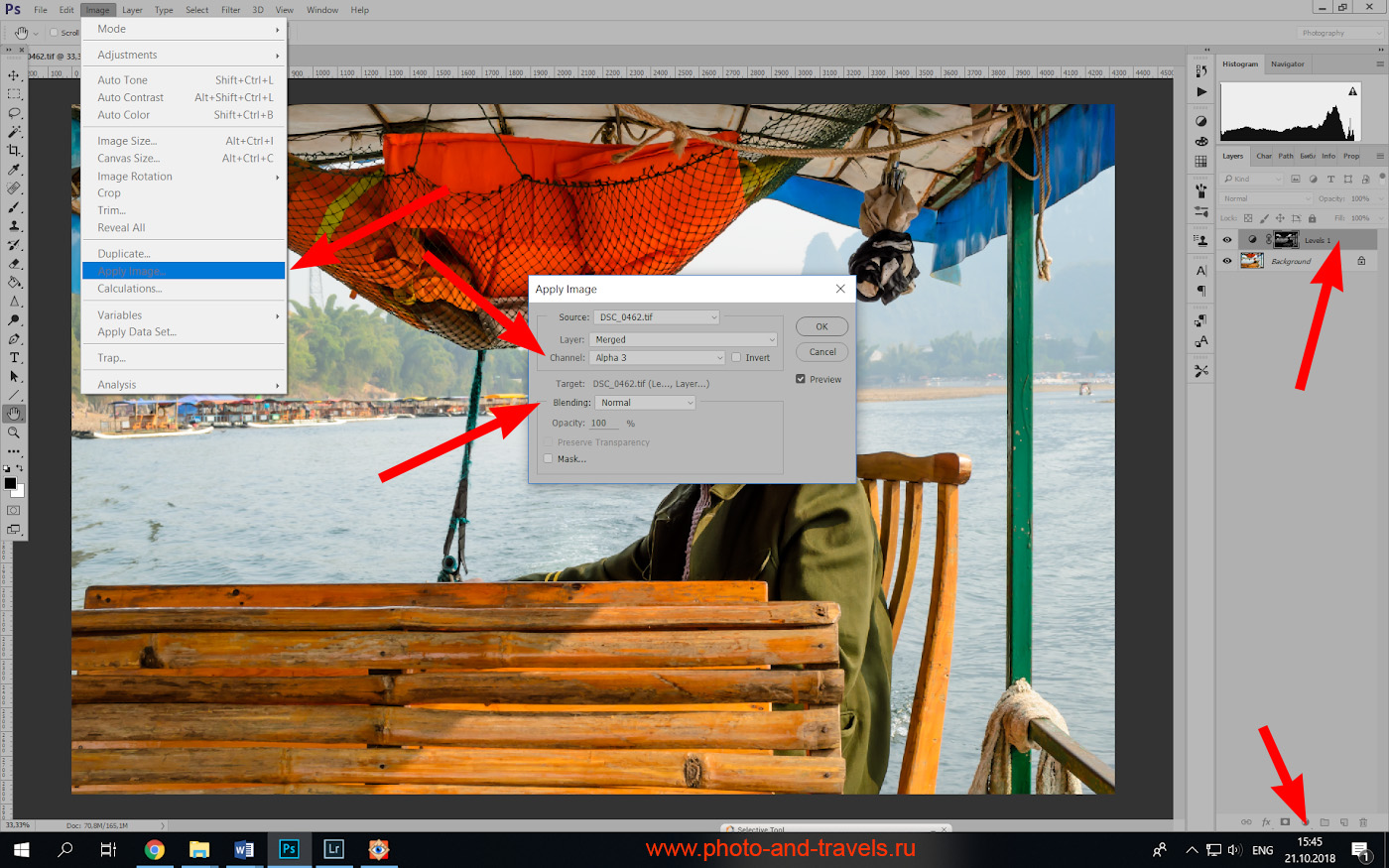
Фото 16. Наложение маски «Luminosity Mask» на корректирующий слой «Levels» в «Photoshop».
- Двигаю ползунки во вкладке «Levels», чтобы затемнить фон, оставив нетронутым передний план. Картинка получилась более гармоничная, чем при использовании корректирующей кисти (Adjustment Brush) в «Lightroom».

Фото 17. Обработанный снимок в «Фотошопе». К корректирующему слою «Уровни» (Levels) добавили яркостную маску (Luminosity Mask) и уменьшили яркость светлых тонов.
Поскольку в тенях мы поднимали экспозицию, когда обрабатывали снимок в «Lightroom», там появился цифровой шум. Уменьшу его c помощью шумодава «Dfine 2» из набора плагинов «Nik Collection». Применять будем не по всему изображению, а только к теням. Для этого создадим маску «Dark 3» (см. выше, как это сделать).
Кроме того, верхним слоем я наложил пресет «Насыщенность + Тональный контраст + Динамический контраст» с прозрачностью 20%. О том, как его создать из набора «Color Efex Pro 4», я рассказывал в фотоуроке «600 шагов с Sony Alpha 6000 KIT 16-50mm f/3.5-5.6».

Фотография 18. Использование фильтра-шумодава «Dfine 2» для обработки фото. Уроки для новичков.
Вот какой финальный результат у меня получился после всех описанных выше манипуляция с фотографией.

Фотография 19. Портрет, обработанный с применением яркостной маски (Luminosity Mask) в «Photoshop». Как улучшить свои снимки. Снято на зеркалку Nikon D5100 KIT 18-55mm f/3.5-5.6G со следующими настройками: 1/125, 11.0, 160, 34.
Мне показалось, что портрет получился слишком ярким, поэтому я создал яркостную маску «Dark 3» и немного уменьшил экспозицию затененных участков.
Ну, еще раз скажу: результат был бы лучше, если бы при съемке я ввел экспокоррекцию в плюс, чтобы изначально лицо дедушки было экспонировано правильно — тогда осталось бы лишь затемнить фон, не осветляя (тем самым добавляя шумов) лицо. Чтобы камера не ошиблась с замером экспозиции изначально, следовало изменить метод с «Матричного» на «Точечный».
Чтобы вам не прокручивать обратно, вот — необработанный камерный JPEG.

Фото 20. Камерный JPEG, полученный на зеркалку Nikon D5100 KIT 18-55mm f/3.5-5.6 без обработки.
Еще могу сказать, что шумодав «Dfine 2» приходится использовать не часто, поскольку я чаще всего снимаю с уводом гистограммы вправо – снимки получаются высветленными изначально, их не приходится осветлять, добавляя экспозицию в «Lightroom», поэтому и цифровых шумов нет.
Портрет старика вышел несколько плоским. По-видимому, следовало по раздельности осветлить/затемнить средние тона, чтобы добавить объема. Вот, почитайте фотоурок по использованию «Luminosity Mask» для обработки портрета гориллы на сайте «Photoshop master».
Яркостные маски применяются не только при обработке светлого неба: их можно использовать и для локальной коррекции более темных участков изображения. Об этом – мой следующий пример.
6. Использование яркостных масок для обработки фотографии. Пример №2
Побывав в Китае первый раз в 2011 году, мы страстно влюбились в эту страну. Там все замечательно: природа, люди, культура, история и кухня. В 2014 году мы слетали в Поднебесную повторно: проехали на поездах и автобусах с Севера на Юг, посещая небольшие деревеньки и национальные парки. И в октябре 2017 года отправились к соседям в третий раз – бродили по горам горной цепи Богдо-Ула, изучали развалины Цзяохэ – города в песках пустыни Такла-Макан, ровесника египетских пирамид. А позже вылетели для пляжного отдыха в Таиланд – в Паттайе купались на море и ходили на экскурсии. Одна из них – посещение открытого зоопарка «Кхао-Кхео» (Khao Keow Open Zoo). Там я снял вот это стадо голубых гну.

Фото 21. Необработанный RAW с камеры Nikon D610. Съемка велась телеобъективом Nikon 70-200mm f/2.8G. Настройки: 1/500, +0.67, f/2.8, ISO 125, ФР=116 мм.
Давайте проанализируем снимок. Видим, что клипинга нет ни в светах, ни в тенях. Это хорошо. При этом, трава на лужайке, открытая для солнечных лучей, получилась серо-зеленой. Явно, требуется ввести экспозицию в минус, но сделать этого нельзя, поскольку фигуры антилоп уйдут в черноту. Что же, придется применить локальную экспокоррекцию, призвав на помощь яркостные маски (Luminosity Mask).
Делаю базовую обработку в «Lightroom» (баланс белого, выравнивание горизонта) и загружаю фото в формате TIFF в «Фотошоп». Нехитрыми манипуляциями получаю трафарет «Bright 3» для обработки снимка.
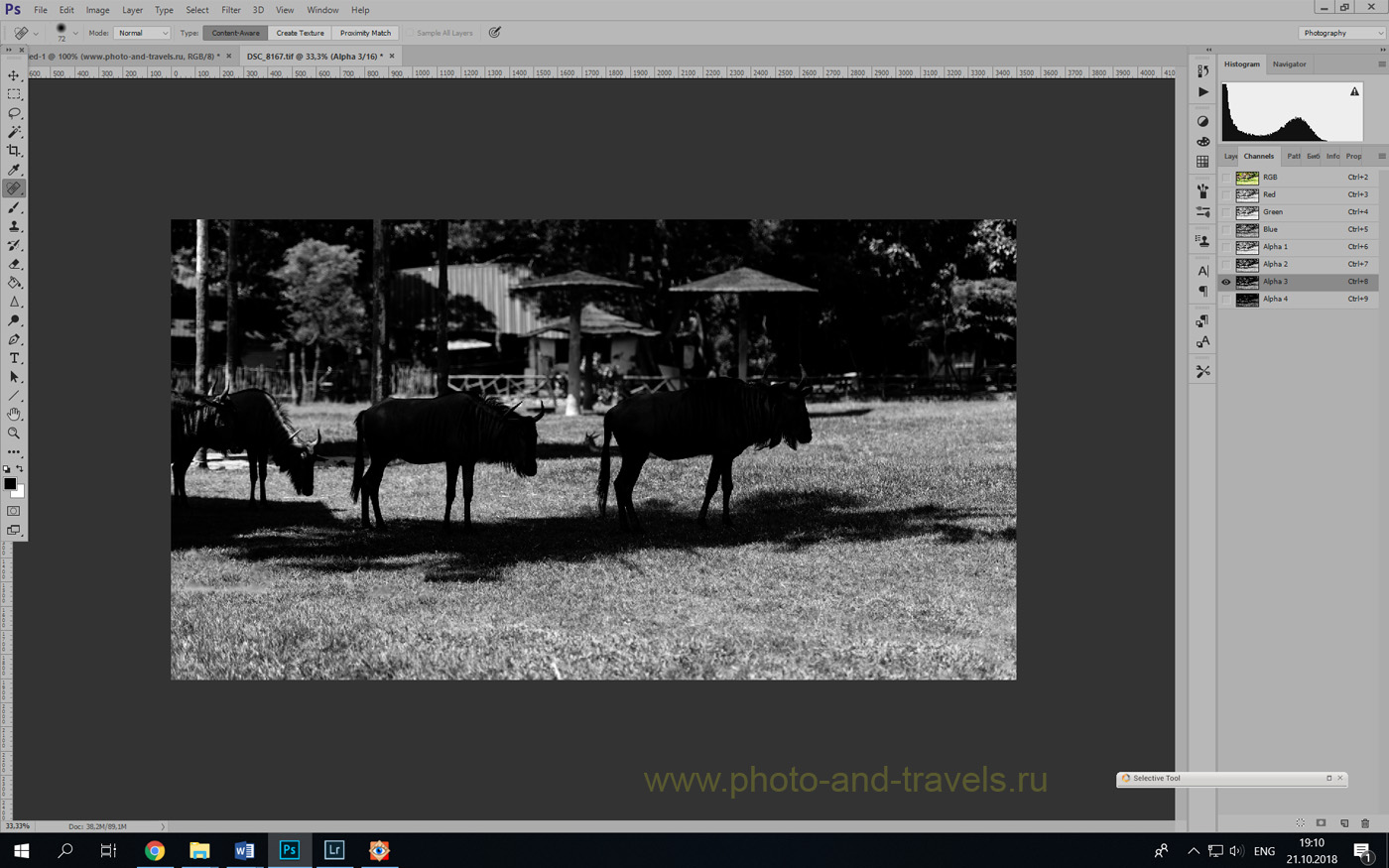
Фото 22. Так выглядит яркостная маска для затемнения травы на фотографии. Фотоуроки для фотолюбителей.
Накладываю корректирующий слой «Levels» и присоединяю получившуюся «Luminosity Mask». Затемняю траву – она становится сочно-зеленой.
Дополнительно накладываю пресет «Saturation + Tonal contrast + Dynamic contrast» с прозрачностью 20%. Уменьшаю размер фотографии до 1400 px по длинной стороне для публикации на сайтн (с повышением резкость прагином C3C Image Size) – результат.

Фото 23. Пример обработки фото с использованием «Luminosity Mask».
Эх, мешает газель на заднем плане, отвлекающие взгляд зрителя. Удалим ее с помощью маски слоя (Layer Mask). Для этого копируем участок травы рядом и вставляем его сверху несколько раз до тех пор, пока зеленью не закроем всю газель.
Да, еще я удалил вытоптанные пятна травы с помощью инструмента «Spot Healing Brush Tool» — о нём поговорим позже.
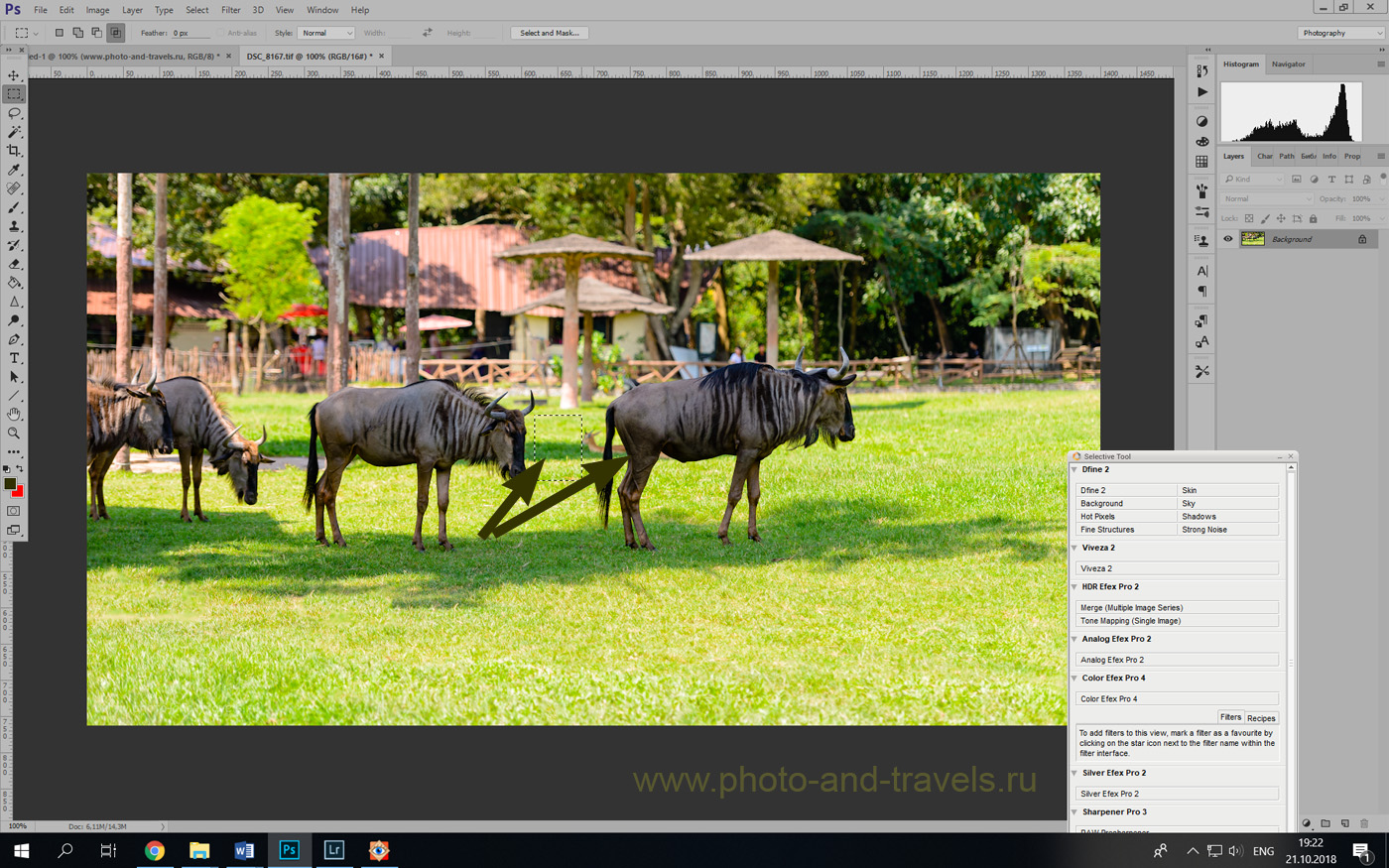
Фотография 24. Как удались объект фотографии при помощи маски слоя (Layer Mask). Фотоуроки по обработке снимков в «Фотошопе».
Объединим их в один слой, и значком справа внизу создадим маску слоя. Инвертируем белый цвет в черный (Ctrl+I). На экране трава стала не видна.
Теперь берем белую кисть. Проверяем, что мы находимся именно на маске (есть рамка вокруг ее значка) и аккуратно закрашиваем газель – она скрывается под травой (которую мы наложили сверху отдельным слоем).
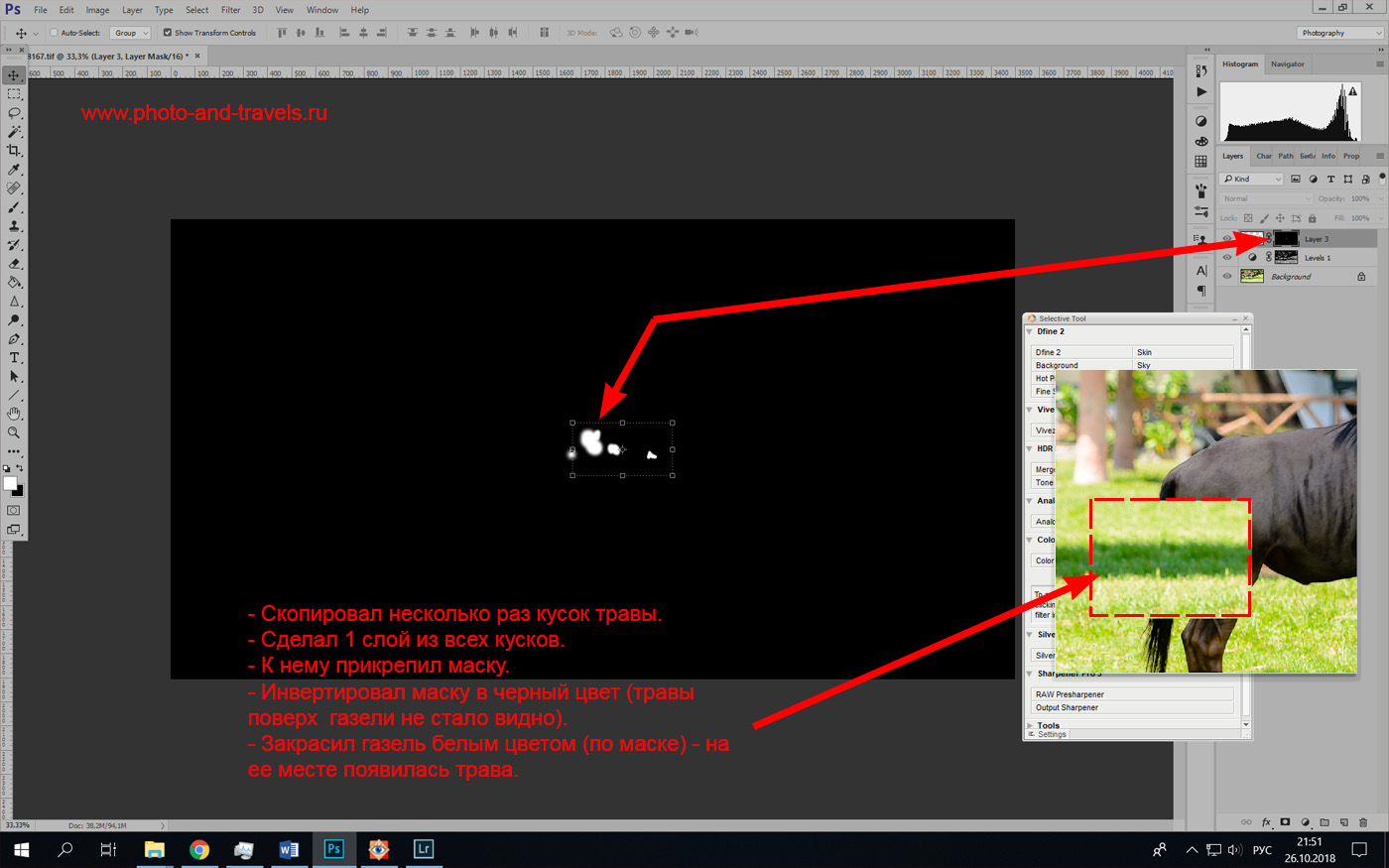
Фото 25. Так выглядит маска слоя (Layer Mask), который мы прицепили к изображению травы (см. увеличенную врезку справа). Белые пятна – на месте газели, они на изображении превратились в газон.
Тем же способом (накладывая куски картинки с соседних участков и скрывая ненужное маской слоя) удаляем черный сектор в районе крупа правой антилопы, людей у ее горба. Финальный снимок выглядит так.

Фотография 26. Результат обработки снимка с использованием яркостной маски и маски слоя для удаления лишних объектов в кадре.
7. Смешение экспозиции (exposure blending) с помощью яркостной маски. Пример №3
В случае, когда перепад яркости объектов сцены не укладывается в динамический диапазон матрицы фотоаппарата, как бы ты ни вводил поправку экспозиции, возможен клиппинг в тенях и светах. Одно из решений – прием, который называется HDR (high dynamic range). Суть его в следующем: снимаем три кадра (или более) с разной экспозицией (темный, чтобы сохранить небо, нормальный и светлый, чтобы сохранить детали в тенях). Затем в «Photoshop» или специальной программе собираем из них одно изображение.
Научиться делать HDR – тоже нужны время и практика. В мае 2016 года мы с женой полетели в Турцию, взяли в Стамбуле напрокат машину и проехали по стране 3500 км, посещая разные интересные места. Одной из замечательных экскурсий стала пешая прогулка по каньону Кёпрюлю в окрестностях Анталии. Там я снял вот такой пейзаж, используя технику HDR.

Фотография 27. Съемка пейзажа в HDR. Объектив Samyang 14mm f/2.8, тушка Nikon D610. Склеено из трех кадров.
Что в ней здесь мне не нравится? Во-первых, слишком кислотные цвета. Во-вторых, на границе перехода от леса к небу возникла какая-то грязь. В-третьих, небо скучное и тоже грязноватое.
Давайте попробуем собрать HDR вручную, используя яркостные маски (Luminosity Mask). В поход я взял свой карбоновый штатив Sirui T-2204X с головкой G 20-KX (см. обзор). Установил на него камеру Nikon D610 со сверхширокоугольным объективом Samyang 14mm f/2.8 и снял 3 кадра с разной экспозицией.

Фотография 28. Съемка заготовок для смешения экспозиции (Exposure blending). Параметры: 1 (1/40, f/9.0, ISO 100, 14mm); 2 (1/160, 9.0, 100, 14); 3 (1/10, 9.0, 100, 14).
По идее, нужно за основу взять кадр со средней экспозицией, но у жены на голове кепка — на лице глубокая тень. Поэтому я беру самый светлый кадр и обрабатываю его: базовая обработка в «Lightroom», немного затемняю (-0.57 EV) по экспозиции, но высвесветляю и тени (+0.29 EV). У нас — выбитое небо и пятна на скалах справа. Я попробую взять нормальный кадр, у которого нет клиппинга по светам и разместить поверх. Затем, с помощью яркостной маски, которую я сделаю из первого снимка, вставлю небо и кусочки скалы.

Фото 29. С помощью яркостных масок (Luminosity Mask) я вставлю на этот снимок небо и скалу (в месте, где у нас клиппинг в светах).
После выполнения этой процедуры, результат неидеальный: появилась черная кромка на границе скал и темные разводы на гребне перекатов.

Фото 30. Артефакты при попытке собрать вручную HDR с помощью «Luminosity Mask».
Темную кромку можно убрать, если вручную пройтись по ней черной кисточкой (по яркостной маске). Но фото мне не нравится, так как небо некрасивое. Решаю поступить следующим образом:
- Накладываю изображение со средней экспозицией и маской слоя оставляю с него куски скалы.
- Беру фотографию неба с другого снимка и закрашиваю лишнее с помощью яркостной маски «Bright 4». Проявившиеся синие артефакты убираю, закрашивая черным светом низ изображения на маске. Чтобы «чужое небо» смотрелось натуральнее, уменьшаю прозрачность слоя.
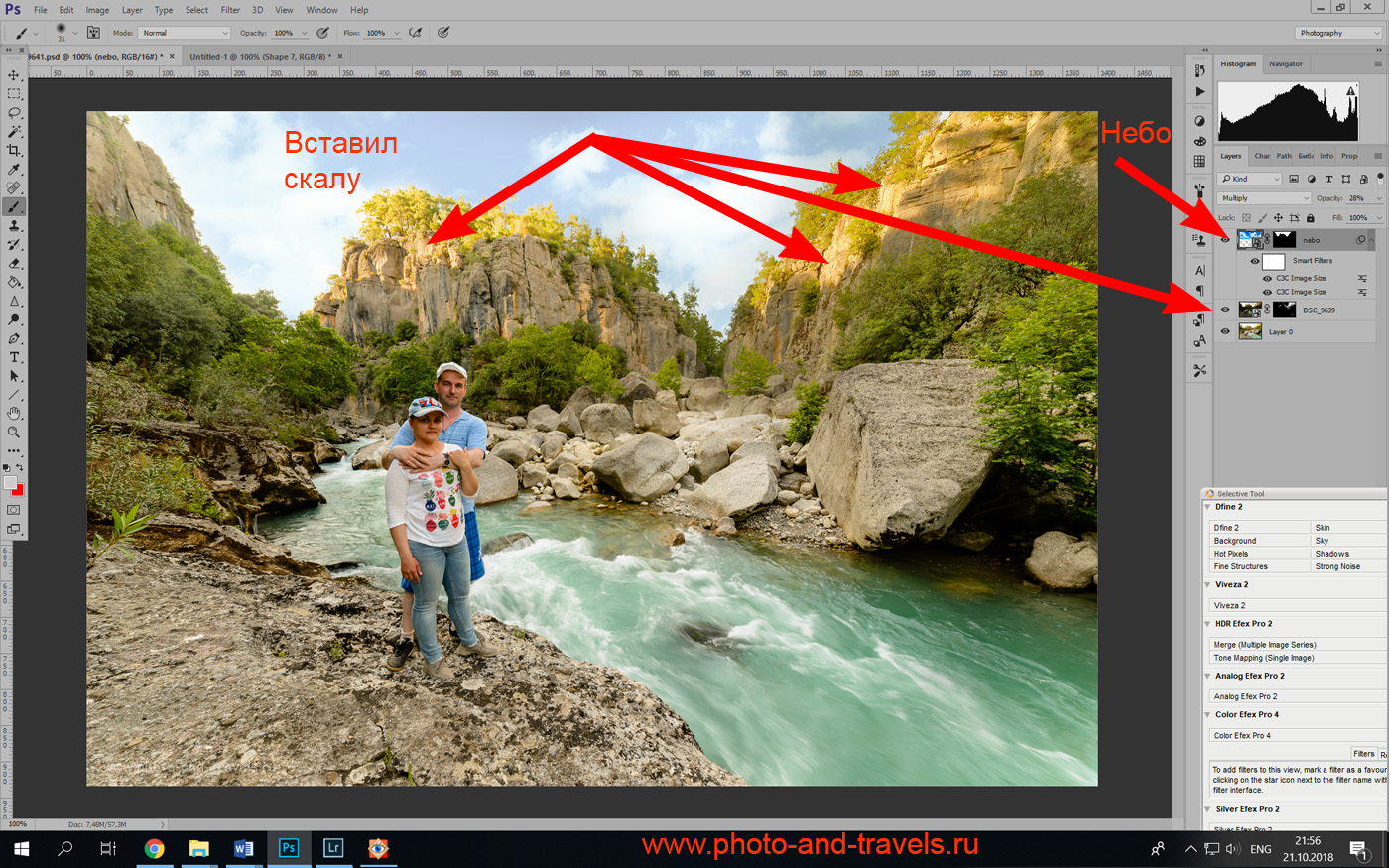
Фото 31. Как вставить скалу в зону клиппинга справа и под соснами по центру, и небо с другого снимка.
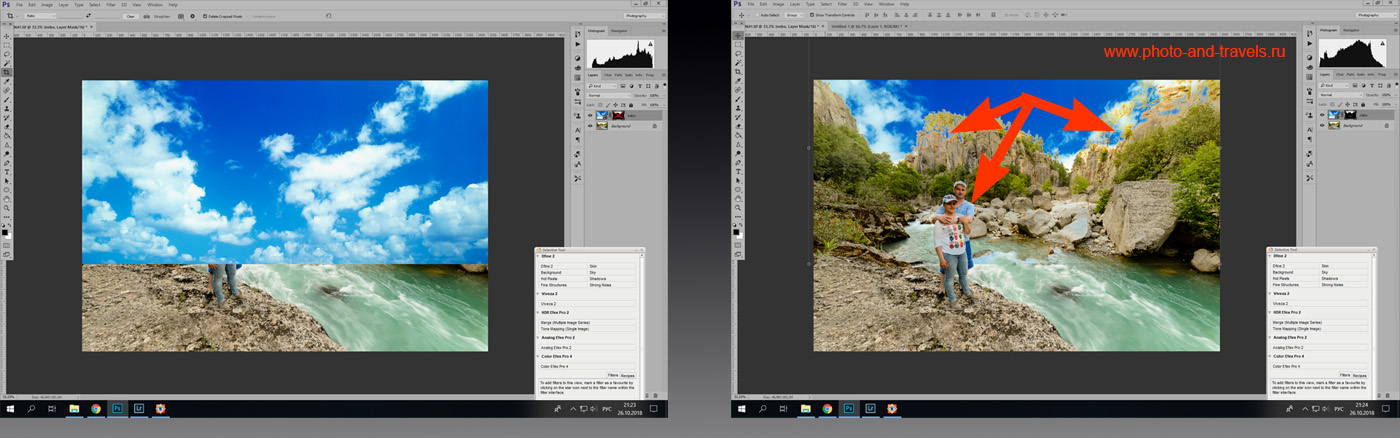
Фото 32. Слева – новый слой с «чужим небом», которое мы вставим в наш пейзаж. Справа – места, где небо проступило из-за того, что на яркостной маске здесь светлые участки. Нужно взять чёрную кисть и их закрасить.
На мой вкус, финальный результат вышел неплохо.

Фото 33. Результат смешения экспозиции и вставки неба с помощью яркостной маски (Luminosity Mask).
Заключение к фотоуроку по обрабокте фотографий с помощью яркостных масок
Сегодня мы узнали, что такое маска слоя (Layer Mask) и как создать её разновидность — яркостную маску (Luminosity Mask). Мы увидели, насколько полезным является этот инструмент, и как сильно он помогает фотографу. Мы узнали, как можно вставить небо на фотографию, если его выбило при съемке из-за очень широкого динамического диапазона сцены. Жаль, на съемках мне не повезло, и небо было не очень красивым в натуре. Иначе бы, пейзаж выглядел еще более натуральным, так как баланс белого совпадал бы идеально.
Надеюсь, братцы мои, писанина моя пригодится и вам, и вы сможете улучшить свои снимки. Если от фотоурока для вас есть польза, он вам помог, то прошу помощи и я у вас: поделитесь, пожалуйста, поделившись ссылкой на урок в социальных сетях.
Спасибо и удачи вам в ваших фотографических экспериментах. До встречи на страницах блога.
Бонус 1. Как убрать провода на снимке с помощью «Photoshop»
Решил еще показать, что не всегда для удаления лишних объектов в кадре, я использую маски слоя или яркостные маски. В «Фотошопе» есть и другие инструменты, служащие для этих целей: штамп (Clone Stamp Tool), кисть удаления пятен (Spot Healing Brush) и заливка с учетом содержимого (Fill + Content-Aware). Видео и фото с пояснением, как их использовать, даны в статье «600 шагов с Сони А6000» по ссылке выше. Сегодня освежим в памяти их использование.
Итак, у меня есть два снимка, полученных с одного и того же ракурса с промежутком в пару секунд. На них присутствуют хаотично движущиеся люди, стоящие не в том месте, где мне бы хотелось.

Фото 34. Если вы сняли не один, а несколько кадров, то затем, при обработке, при помощи маски слоя, штампа или Spot Healing Brush можно улучшить композицию, удалив лишние объекты.
Провожу предварительную обработку фото в Lightroom, загружаю оба изображения в «Photoshop». В меню выбираю «Edit» (Редактировать) и выравнивание слоёв друг относительно друга (Auto-Align Layers), чтобы картинки совпадали в границах.
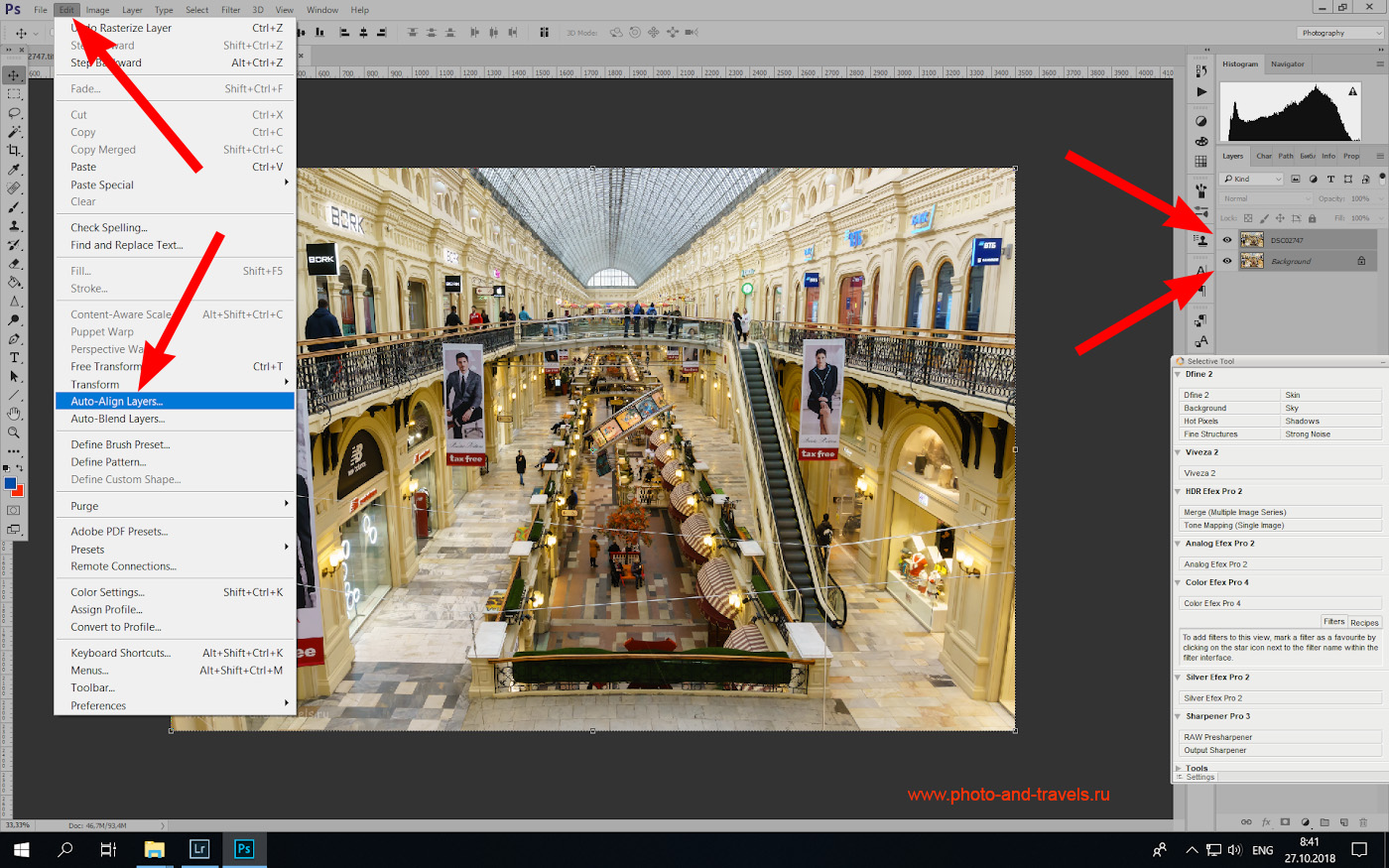
Фотография 35. Выравнивание слоёв в Photoshop. Уроки для новичков.
По краям кадра у нас образовались прозрачные полоски. Позже мы сведем два слоя в один и удалим их либо с помощью кисти удаления пятен (Spot Healing Brush), либо с помощью умной заливки (Fill + Content-Aware). А сейчас к верхнему слою прицепляем маску слоя (нажав внизу справа значок Layer Mask) и рисуя по ней черной кистью по мешающим пешеходам, проявляем нижний слой, на котором их нет.
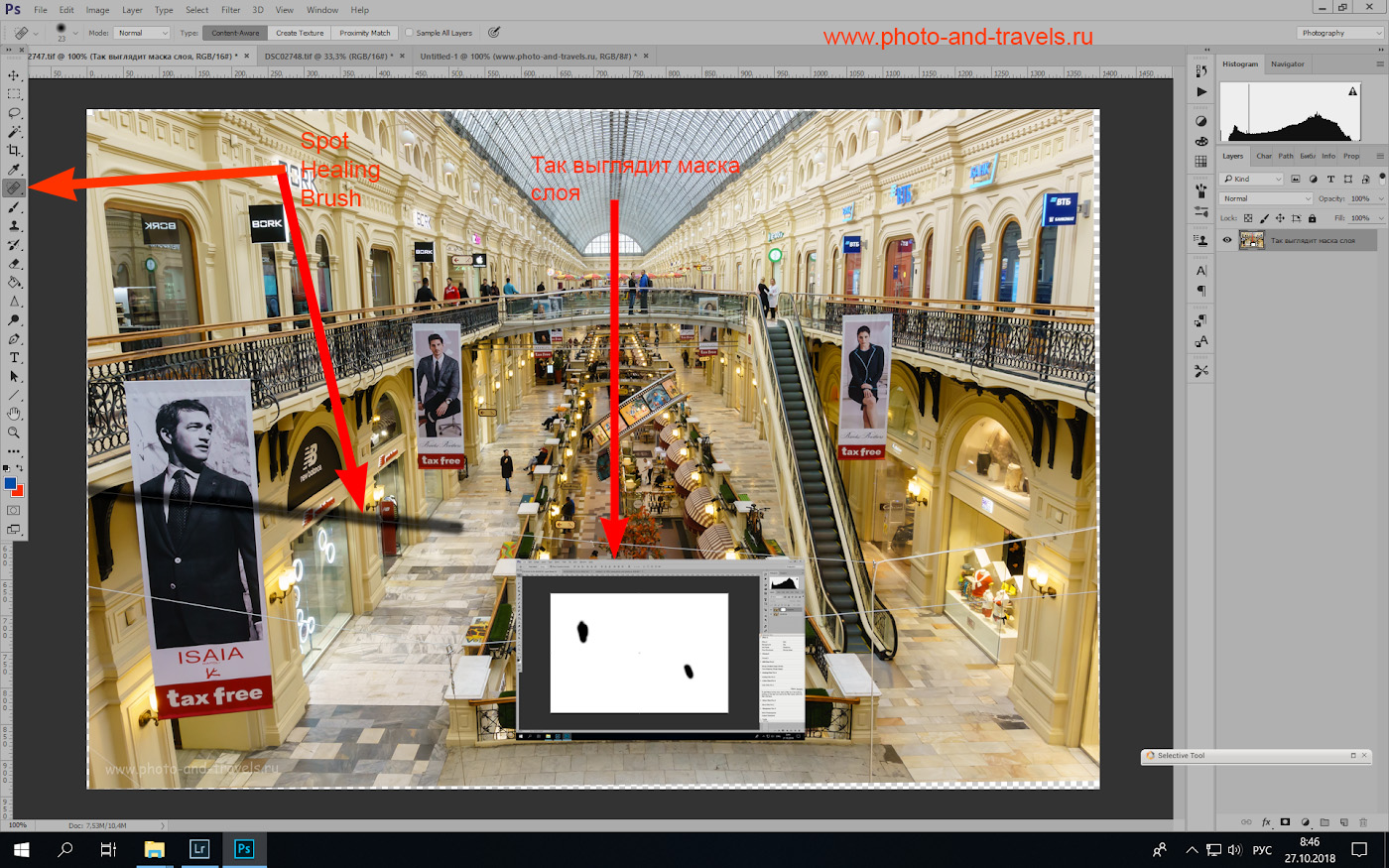
Фото 36. В центре внизу – вставка с изображением, как выглядит маска слоя, которая удаляет людей в кадре. Также здесь демонстрируется действие инструмента «Spot Healing Brush». Уроки «Фотошоп» для новичков-фотолюбителей.
Теперь берем лечащую кисть «Spot Healing Brush» и проводим ею по проводам в кадре. Чем меньше ее диаметр, тем точнее будет результат. Для примера я взял 23 пикселя – но это, чтобы вам было ее заметно, а так она должна быть ближе к толщине провода.
Данный метод работает идеально, если мы удаляем провода на однотонном фоне (на небе). В условиях, когда на снимке присутствует множество других объектов, работа «Spot Healing Brush» может быть заметна зрителю. Но все же данный инструмент очень помогает фотографу.

Фото 37. Результат удаления проводов в «Photoshop» при помощи инструмента «Spot Healing Brush». Пешеходы убраны с помощью маски слоя (Layer Mask). Пешеходы на мосту – с помощью (Clone Stamp Tool). Снято на беззеркалку Sony A6000 KIT 16-50mm f/3.5-5.6 с настройками: 1/50, +1.3EV, f/8.0, ISO 1350, ФР=18 мм.
Да, вы обратили внимание, что на снимке №34 на мосту у нас стояло четыре человека, а на финальном снимке – только двое? Мне показалось, что они стоят толпой – создается мешанина. Я удалил лишних с помощью штампа (Clone Stamp Tool): выбираем соседний участок (зажав Alt кликаем в нужном месте мышкой) и закрашиваем штампом нужную область картинки.
Края изображения, получившиеся прозрачными после выравнивания слоев командой «Auto-Align Layers» я выделил тоненькими прямоугольными зонами (команда «Rectangular Marquee Tool» в Фотошопе) и залил Fill + Content-Aware.
Примечание. Обращаю внимание, что два слоя мне понадобились, чтобы удалить людей в кадре. Провода можно убрать с одного кадра.
Бонус 2. Как перевести изображение в черно-белый вариант при помощи плагина Silver Efex Pro 2
Когда на снимке присутствуют обширные области, на которых – мешающие объекты, а кадр у нас только один (то есть маску слоя использовать не получается), корректно удалить мусор с помощью перечисленных выше инструментов не получится. Придется печально вздохнуть… и кадрировать.
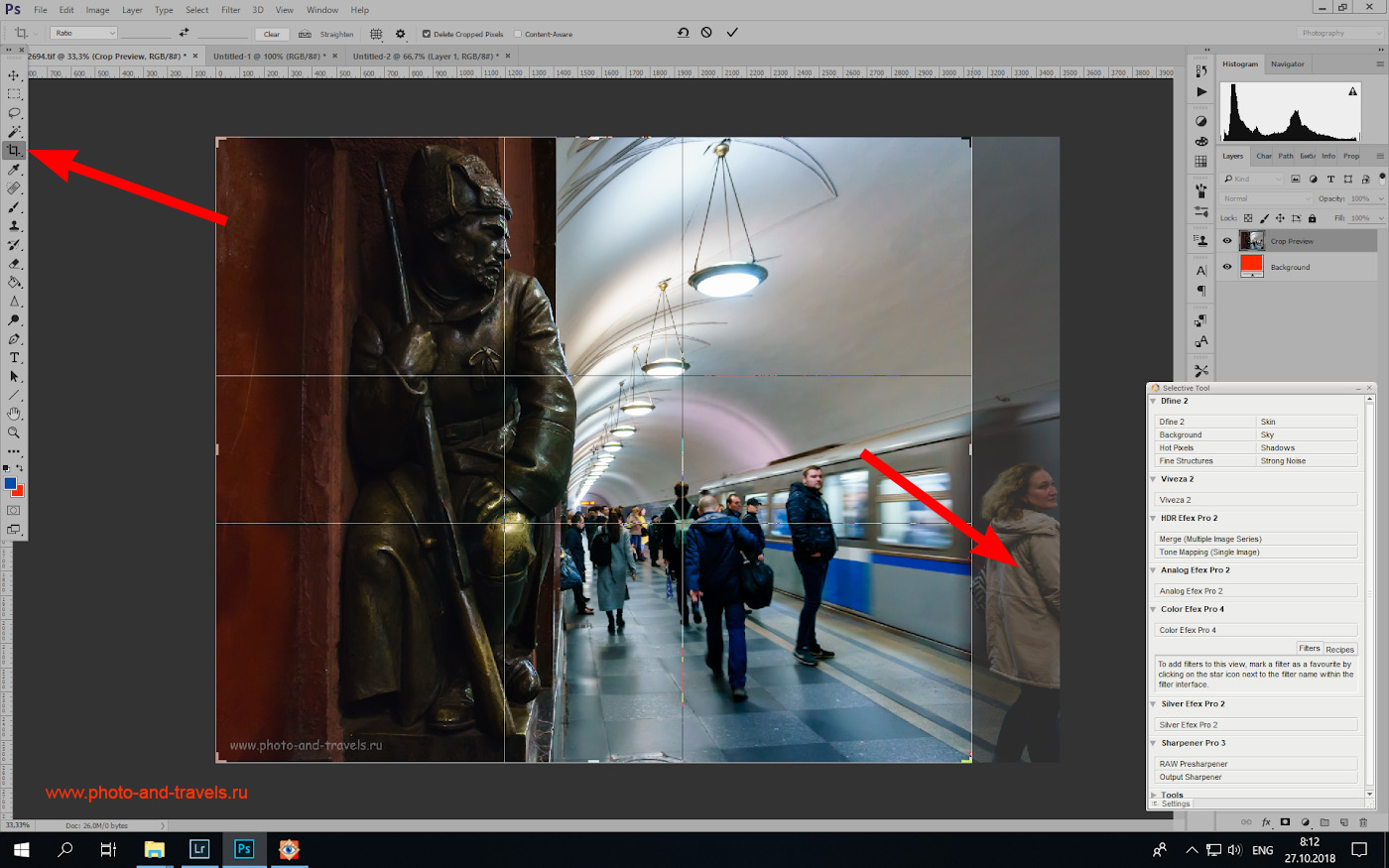
Фотография 38. На этом снимке тётя испортила всю малину. Удалить ее с помощью Clone Stamp Tool или Fill не получается так, чтобы это было незаметно. Приходится обрезать край кадра.
Мне показалось, что в кадре присутствует слишком много цветных пятен, отвлекающих зрителя, поэтому он будет лучше смотреться в черно-белом исполнении. Для этого я открываю панель «Nik Collection» и захожу в меню плагина «Silver Efex Pro 2». Здесь мне понравился вариант «High Structure» (глубокая проработка мелких деталей).
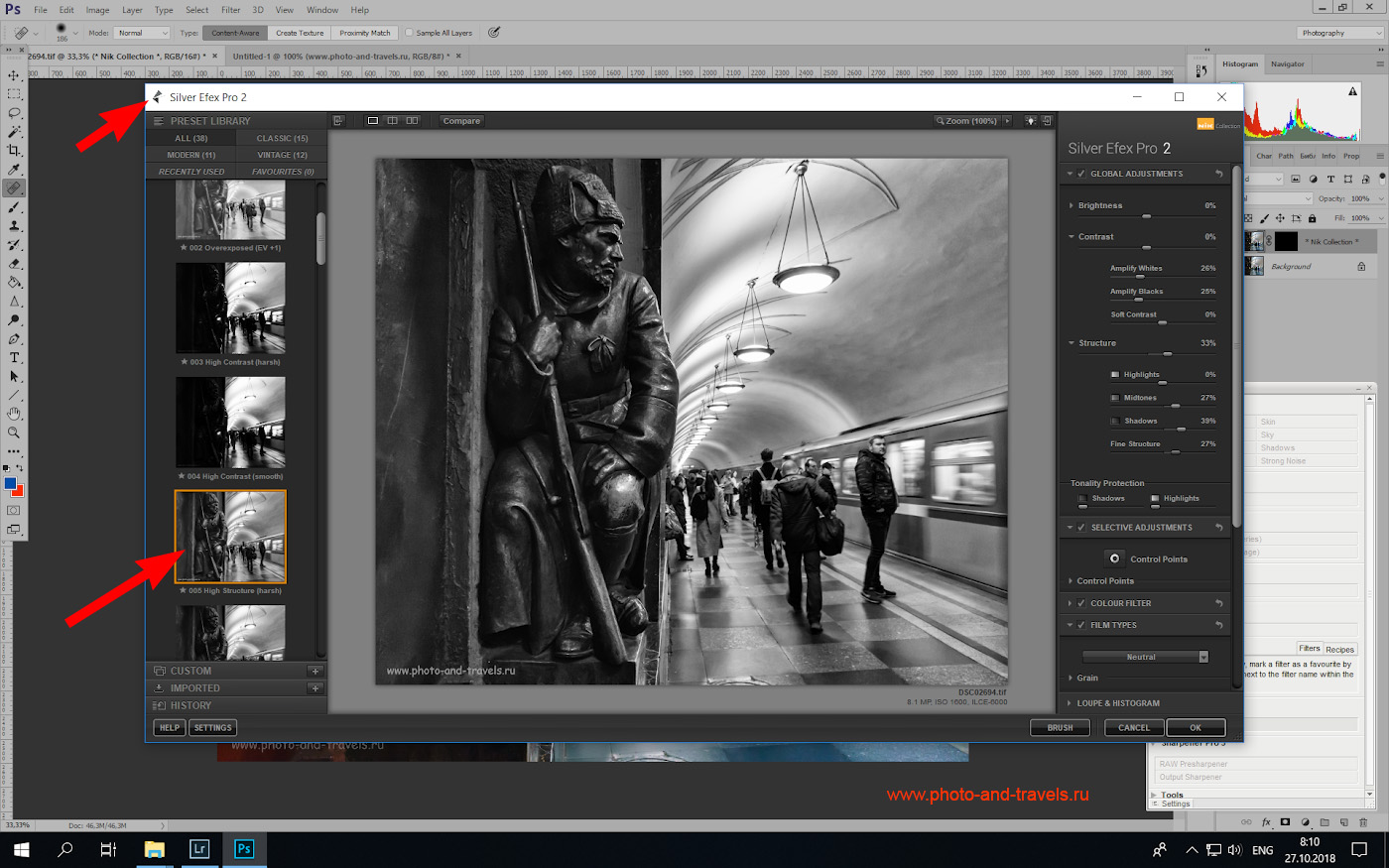
Фото 39. Применение плагина «Silver Efex Pro 2» для создания черно-белого изображения в «Photoshop». Справа на панели можно настроить разные параметры картинки.
В результате всего этого колдовства получаем такую вот карточку.

Фотография 40. Результат применения плагина «Silver Efex Pro 2». Снято на беззеркальную камеру Sony A6000 KIT 16-50mm f/3.5-5.6 со следующими параметрами: 1/20, 3.5, 1600, 16.

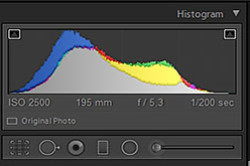

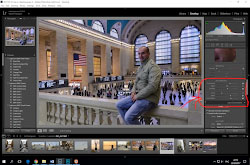





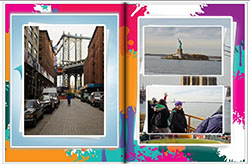

Замечательно, Сергей. Спастбо за очередной урок!
«Фотошоп», конечно, мощный инструмент и позволяет «спасти», казалось бы, безнадёжным снимки. Но вот смотрю я на данный пример, и думается мне, что я смог бы получить то же самое или близкое к этому изображение, используя «Capture One» и исходный raw-файл.
Но тем не менее, «Photoshop» — это мощь!
В Capture One нечто подобное можно попробовать сделать с помощью инструмента «Цветовой редактор». Создать на основе конкретного цвета маски отдельно для неба, травы и др. и уже работать с ними на отдельном слое (осветлять, затемнять, менять насыщенность и т.д.) Но яркостные маски, подобные фотошоповским, создать не получиться. Все-таки это разные программы. Capture One, в первую очередь, это RAW-конвертор, инструмент для проявки RAW-файлов, а Photoshop — графический редактор.
Касаемо салюта: думаю, слой с применением «Refine mask» вкупе с кривой «Luma» и подправкой точек черного и белого сделают практически то же самое.
К чему я завел этот разговор? Ни в коем случае не хочу ни чем мериться. 🙂 Просто я изначально не понял посыла Сергея.
Если это — раскрытие вопроса, как очередной штучки «Фотошопа», тогда мои изъяснению тут неуместны. Сергей в своей манере хорошего преподавателя показал, как можно этот инструмент применить. Спасибо ему еще раз. Мне кажется, что полностью изучить «Фотошоп» у меня не получится никогда. Просто не хватит физической памяти в моей голове. 🙂
А если Сергей хотел сказать, что ЭТО можно проделать только в «Фотошопе», тогда я ему подсказал, что достаточно сменить «проявщик» на более профессионально продвинутый и не нужно будет прибегать к помощи «тяжелой артиллерии». «Фотошоп» понадобится лишь в самых специфических случаях в виде ретуши или каких-то вариантах монтажа.
Ни в коем случае не в укор, а информации и развития для. 🙂 Сергей делится с нами своими знаниями и открытиями, а мы с ним своими. Деловая беседа.
Вот как-то так.
Игорь, конечно, без обид. Я для того и публикую статьи, чтобы вместе с более опытными читателями научиться большему. Вот, Андрей рассказал, как можно было вместо Luminosity Mask использовать маску на основе цвета и выполнить эту задачу по-другому. И он рассказал, что сделать, чтобы не менялся цвет при этом – еще раз особая благодарность!
Какой посыл моей статьи? Я 5 лет пользовался Lightroom и корректирующей кистью (Adjustment Brush) для локальной регулировки экспозиции фотографий, подобных №19. Снимки, как с салютом (где небо просвечивает сквозь мелкие детали, например, листья деревьев или траву) обрабатывал так: уводил в минус ползунки «Highlight» и «White», что затемняло небо, но снижало контраст изображения и делало фотографии плоскими. При этом я знал, что в «Фотошопе» есть инструменты, которые могут сделать эту работу проще и быстрее. Когда готовил урок по теории цвета в фотографии, наконец, разобрался, как создавать «Luminosity Mask» и как ими пользоваться.
С тех пор я перестал редактировать небо на подобных фотографиях в «Лайтруме», а делаю это в «Фотошопе». И своей статьей я хотел показать таким же «зеленым фотолюбителям», что существует такой инструмент, как «Luminosity Mask», который позволит сделать фото лучше, в техническом плане.
Понятно, что задачу можно решить разными способами, что яркостная маска – лишь один из них. Мой совет: попробуйте – возможно, и вам пригодится. Понятно, что одного моего фотоурока может быть недостаточно – вон, ниже Валентина сказала, что не смогла разобраться. Ну так это — повод почитать еще статьи других авторов, посмотреть уроки на Youtube. А без моего фотоурока некоторые фотолюбители вообще о «Luminosity Mask» ничего не слышали и не знали, и не представляли, что фото с выбитым небом можно исправить, причем без особых трудозатрат.
Ну, может быть, это я такой тугой, и я не знал: я представлял, что мастера «Фотошопа» могут небо заменить на снимке, но не знал, что для этого нужно три раза кликнуть в нужном месте и все…
Сергей, Вы делаете правильное и нужное дело: ученье — свет, а не ученых тьма! 🙂 Я давно и с удовольствием читаю Ваш блог, многое взял у Вас и пользуюсь.
Есть упорные люди, желающие корректировать кистями в проявщике, ну пусть корректируют, это в общем-то их личное дело, не стоит на них обижаться за это. Меня всегда умиляло оправдание собственной лени и нежелания узнать что-то новое — дескать я делал, так, так я знаю, а учить Ваш долбанный «Фотошоп» слишком сложно, «памяти в голове не хватит», а значит он не нужен. 🙂
Андрей, спасибо за поддержку. 🙂 Но я не хотел бы повышать градус дискуссии. Отчасти, и Игорь прав: если можно получить нечто подобное в редакторе «Capture One», то можно и в нём делать. Просто лично я для проявки NEF использую «Lightroom», аналогов масок яркости в нём нет. В «Photoshop» всё это делается легко и просто.
Но навязывать своё мнение у меня в мыслях не было: просто сообщил, что есть такой инструмент.
Сергей, я никоим образом не пытался поднимать градусы! 🙂 В RAW конвертерах многого нет, что есть в «Фотошопе»: банально, сделать качественный ресайз без «Photoshop» или плагинов к нему не получится, аккуратно без ореолов усилить резкость — тоже, микроконтраст — вообще для конвертеров «Terra Incognita»…
Много всего. Не все этим пользуются, и не все желают это знать. Об этом я и говорил — как не все хотят получать, к примеру, высшее образование. Кому надо — тот учится, а для тех, кому надо, Вы и ведет свой блог.
Андрей, скажите, чего Вам не хватило, чтобы понять написанное мной? Внимания, терпения, ума или чего-то большего? Я даже специально пост написал, где раскрыл свой посыл, а не просто скатился в критику, показывая свою мнимую крутость.
Вот Сергей понял, о чем я веду речь, потому что он всегда в поиске, а значит его ум живёт. А чтобы Вам лишний раз не напрягаться, давайте я Вам ещё раз поясню — мы беседуем и обсуждаем различные возможности разных приложений.
БЕ-СЕ-ДА. Фирштейн? 🙂 Хотите поучаствовать в дискуссии? Присоединяйтесь! Хотите развести тут спор и соревнование у кого «толще»? Найдите другой ресурс для этого.
Надеюсь на понимание.
* * *
Внимание, коллеги! Дискуссия зашла в неподобающе агрессивный тон, поэтому все последующие комментарии я стёр. Если хотите добавить что-то по существу, пожалуйста. Но предлагаю выбирать более уважительные слова. Спасибо.
Сергей Лахардов
29/10/2018
Сергей, я нисколько не умаляю возможности фотошопа. Это величайший инструмент для обработки изображений.
С этим никто не спорит, нет.
Да, Вы правы, что этим инструментарием в фотошопе можно в «два клика» преобразить изображение. Например то, что Вы сделали с салютом.
Замечу, что в Capture One кликов и навыков потребуется чуть больше, но не так чтобы УЖ, т.к. возможности выделения и работы со светом и цветом там потрясающие, а в лайтруме и вовсе это сделать проблематично, если даже сказать — невозможно.
Игорь и Евгений, я не знал, что в «Capture One» есть такие инструменты работы с масками. Думал, что этот редактор — аналог «Lightroom». А если есть возможность делать что-то подобное, тогда, конечно, можно работать только с ним.
Но вообще, мне кажется, сравнивая проявщик RAW и «Photoshop», можно привести аналогию: свисток из деревянной чурки можно вытесать и топором (Лайтрум), но удобнее — сначала стесать полено топориком, а затем аккуратно вырезать резцом по дереву (Фотошоп) свистульку. 🙂
Игорь, на фото №14 показана обработка в Lightroom (читай, в Capture One). Если бы я был более терпеливым, мог бы обвести все поверхности кистью очень аккуратно и получил бы похожий результат. Только есть 2 «но»:
1) Сколько времени нужно на этот процесс? Несколько минут. В «Photoshop» ты открываешь фото, делаешь три-четыре клика и получаешь исправленное изображение.
2) Представим, нужно обработать не кадр с лодочником, а ребенка, который спрятался за травой: много-много травинок на переднем плане. Такое фото в принице невозможно обработать аккуратно в Capture One. А если и можно, то уйдут часы. В «Фотошопе» — три клика.
Вот снимок салюта, снятый мною во время празднования Дня Победы, и обработанный в Lightroom.
Я осветлил тени и затемнил света без использования маски.
А вот — результат обработки в «Фотошопе» с двумя яркостными масками и корректирующим слоем «Уровни».
Мне удалось не поднимать тени в фейерверках и затемнить света темнее, поэтому они выглядят сочнее, чем на снимке с Лайтрума.
Вручную покрасить огни в Capture One Вы бе не смогли. А в «Photoshop» на создание 2-х масок ушло несколько кликов.
Ну, если счастливым от этой статьи будет только один челове (я сам), то и это уже неплохо. 🙂
Всё подробно — это хорошо. На 19-ом фото освещенная часть подбородка, мне показалось, выглядит не совсем естественно, может быть это монитор у меня такой на ноуте. Какую-никакую обработку я делаю на компе, там монитор получше, хотя, понятно дело, и не калиброванный.
Каюсь, сам я для блога и соцсетей никакими масками, слоями и т.д. не пользуюсь. Либо что-то шаманю на скорую руку, либо не публикую, если считаю, что без обработки никак не обойтись. Вот, думаю, придет зима, возможно, появится свободное время и надо будет поосновательнее заняться фотошопом, потому что я уже забыл даже то, что умел раньше, когда печатал фотографии.
Вообще, портрет лодочника на фото №19 получился неидеальный… Все-таки мы вытащили его из черноты. Лучше бы снять изначально правильно, чтобы лицо было освещенным.
То, что на подбородке есть освещенная полоса — ну, это так повезло со светом. 🙂 Мастера обработки в «Фотошоп», наверное, смогут незаметно затемнить этот кусочек, но для меня это — пока еще невообразимые высоты графического дизайна.
Честно говоря, для меня обработка — такая же часть процесса создания фотографии, как выбор композиции, поиск света, интересных решений. Может быть, обрабатывать даже больше нравится. Но времени на изучение я тоже совсем не выделяю: и в «Лайтруме» знаю только осоновы, и в «Фотошопе».
Что же, жизнь длинная — буду учиться хоть такими маленькими шажками.
Здравствуйте, Сергей. На мой взгляд, яркостные маски для фото №19 не совсем подходящие. На мой взгляд, здесь проще и быстрее делать маску из доработанного синего канала — вся работа укладывается в 5 шагов:
1) Наложить корректирующий слой «кривые».
2) На его маску (белую) с помощью команды «внешний канал» положить синий канал от композитного изображения.
3) Стоя на маске (Альт + клик на маске), командой «Изображение — > Коррекция -> Кривые» сделать маску более контрастной (светлым остается только задний фон).
4) Командой «Ctrl + I» инвертировать маску (светлое и темное меняются местами).
5) Вот, вобщем-то, и все! По вкусу, прогибать кривую вверх, осветляя передний план.
Андрей, спасибо за дополнение. В «Фотошопе» есть много путей достижения цели. Ваш подход видится мне более правильным (о таком способе я и не знал): на заднем плане много синего, поэтому и нужно делать, как Вы сказали.
Синий канал изначально просто более контрастный — отделить небо от земли/кустов — просто, как раз и два, плюс к этому маска корректируется на глаз, самим пользователем, в широком диапазоне.
Попробовал сейчас сделать, как Вы сказали. Результат лучше — зелень на заднем плане стала менее ядрёная, так как, повышая контрастность цветной маски, я убрал ее из алгоритма изменения экспозиции. Спасибо!
Вот сама маска «Blue Mask» с задранным контрастом.
Нужно сказать, что и яркостные маски тоже можно редактировать, изменяя контраст или размытие краёв, например.
Спасибо еще раз!
Да не за что. Еще, чтобы цвет не уходил при изменении яркости, можно этот корректирующий слой с кривыми перевести в режим наложения «Яркость». По умолчанию там стоит «Нормальный».
Эх, что-то я так и не поняла толком, как работать с яркостными масками. После корректирующей кисти потерялась, что дальше делать, чтобы черноту высветлить, а засвеченное, наоборот приглушить.
Валентина, у меня тоже не с первого раза получилось разобраться. Могу посоветовать почитать статью про обработку гориллы с помощью Luminosity Mask по ссылке, что дана в тексте. Посмотреть видеоуроки:
1) В двух частях дается описание обработки портрета с использованием яркостных масок.
2) Обработка пейзажей с помощью Luminosoty mask. Это видео из первой части, всего их у этого автора несколько.